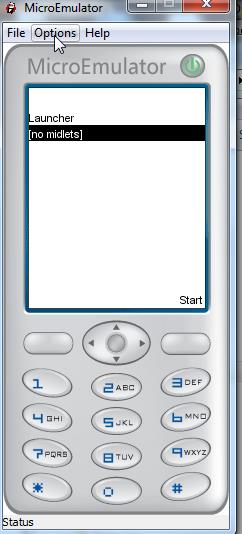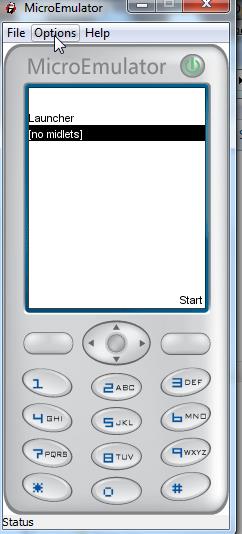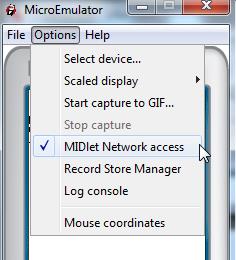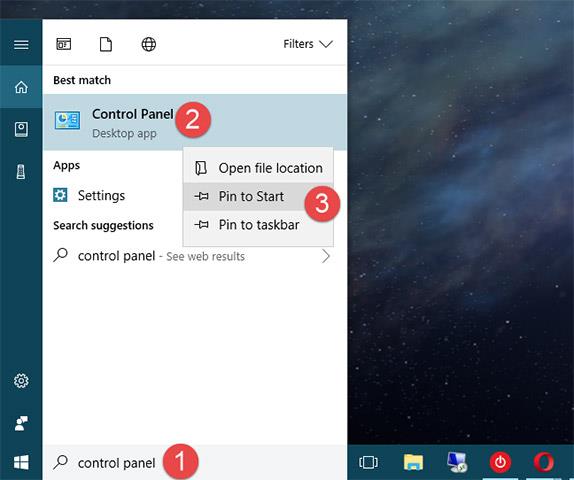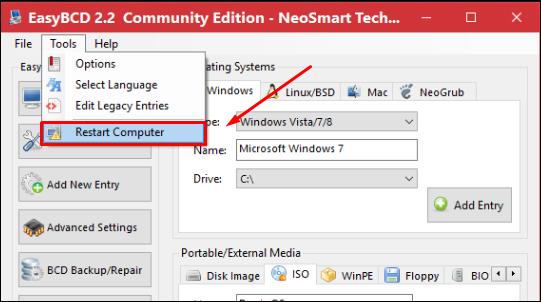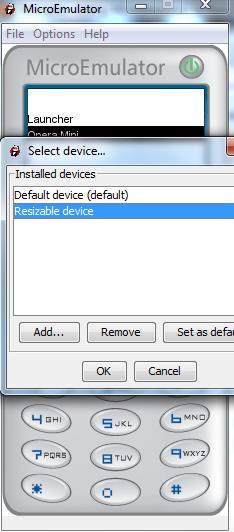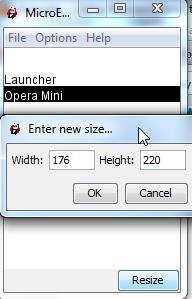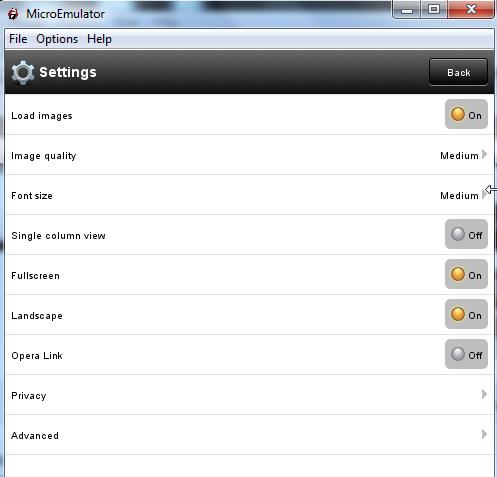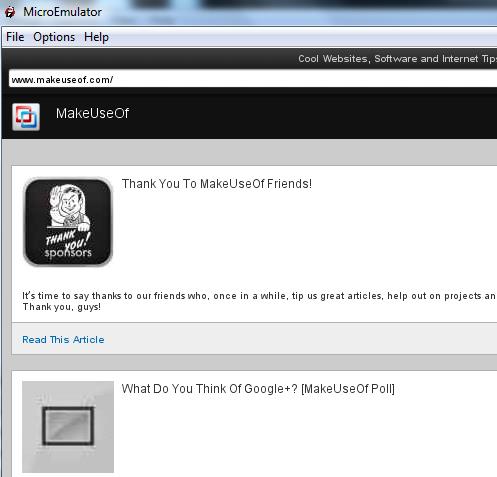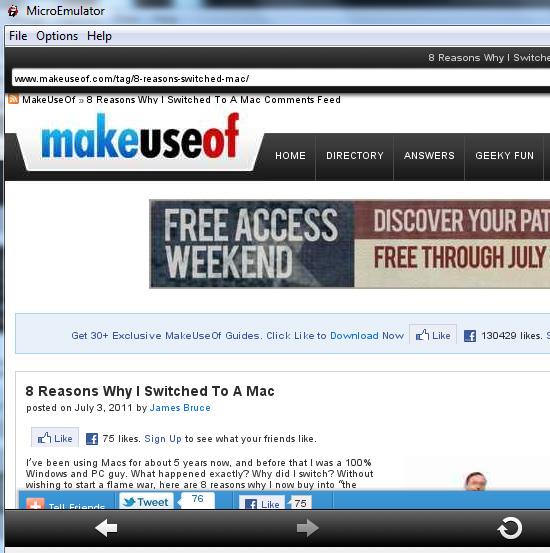За тези, които работят в интернет, пътуването или работата в селски, девствени райони е трудно. Въпреки че много хора настройват мобилните си телефони за свързване и достъп до мобилната мрежа за данни на персоналните си компютри, скоростите са много ниски. Тази статия ще ви напътства как да използвате софтуера за емулация на MicroEmulator, за да използвате интернет с ниска честотна лента.
Инсталирайте софтуер за емулатор
Когато активирате tether и се свързвате към безжичен интернет за данни на вашия телефон, следването на тези инструкции ще ви помогне да спестите честотна лента. Първата стъпка е да инсталирате софтуера за мобилен емулатор - няколко опции включват използване на SDK за разработчици на Android, наличие на инструмент за емулатор или може би инсталиране на Sun Java Wireless Toolkit на Sun, който също има такъв. добър емулатор, но най-простото решение е да инсталирате Програма MicroEmulator на вашия компютър.
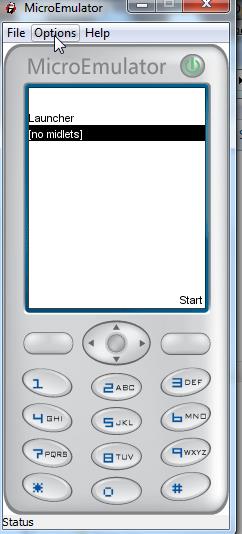
Потребителите трябва да инсталират Java Runtime Environment (JRE) на системата. Когато стартирате MicroEmulator, той основно ще изглежда като мобилен телефон с мобилен екран. Първо се уверете, че достъпът до интернет е разрешен, като щракнете върху „ Опции “ и след това изберете „ Достъп до мрежата на MIDlet “.
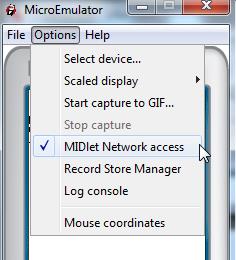
Този софтуер за емулатор работи на повечето мобилни браузъри като Bolt или Opera Mini . В този илюстративен пример е инсталирана Opera Mini. Запазете ги някъде, което е лесно за запомняне, за предпочитане в папката „ устройства “ в папката на приложението MicroEmulator, след това заредете браузъра Opera Mini в емулатора, като щракнете върху Файл и след това върху „ Отвори MIDlet файл... “.
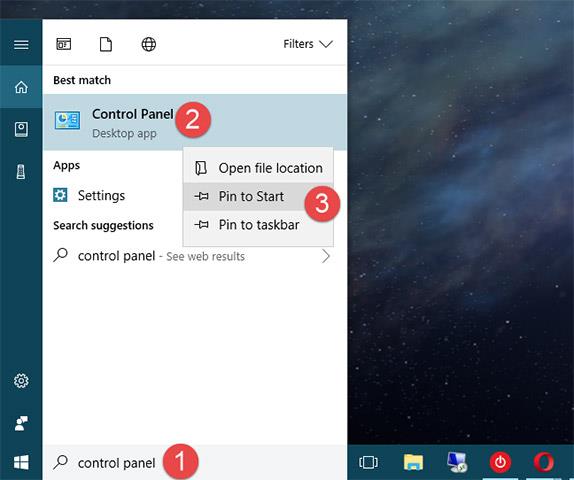
Сега "Opera Mini" се появява на началния екран в списъка с устройства, изберете го и щракнете върху " Старт" , за да стартирате мобилния браузър. Браузърът Opera Mini ще се стартира точно както на същото мобилно устройство. с разумна честотна лента, както се използва в действителност на телефона.
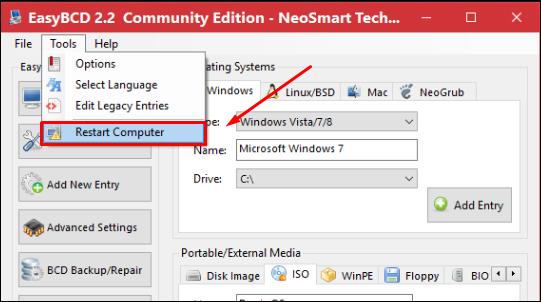
Следващата стъпка е да промените размера на прозореца на дисплея до по-широк дисплей. В MicroEmulator щракнете върху Опции и изберете „Избор на устройство…“
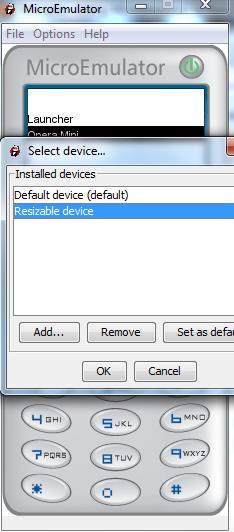
Изберете „Устройство с възможност за промяна на размера“ и след това щракнете върху „Добавяне ... “, има списък с устройства, от които да избирате. Щракнете върху инсталирания мобилен браузър, след което въведете размера на прозореца.
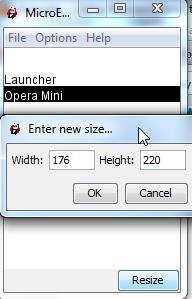
Когато стартирате отново Opera Mini, тя ще бъде в по-голям прозорец с зададени параметри за размер. Отидете в настройките на браузъра Opera Mini и активирайте режим „ Цял екран “ , активирайте „Зареждане на изображения“ и задайте „Качество на изображението“ на Средно за оптимално изживяване при сърфиране.
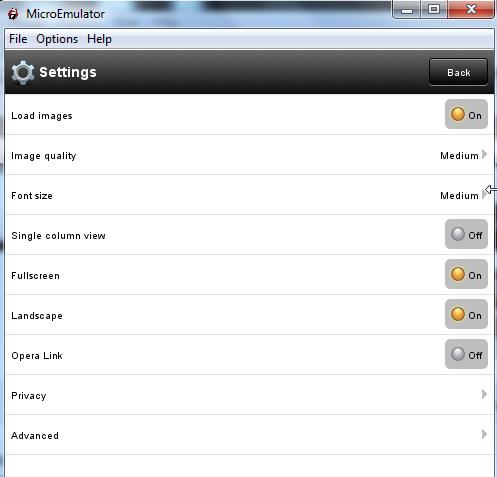
Сега, когато стартира всеки уебсайт с мобилна версия, потребителят ще забележи, че уебсайтът "усеща" използването на WAP връзка и ще покаже мобилната версия на страницата, значително намалявайки общата честотна лента.
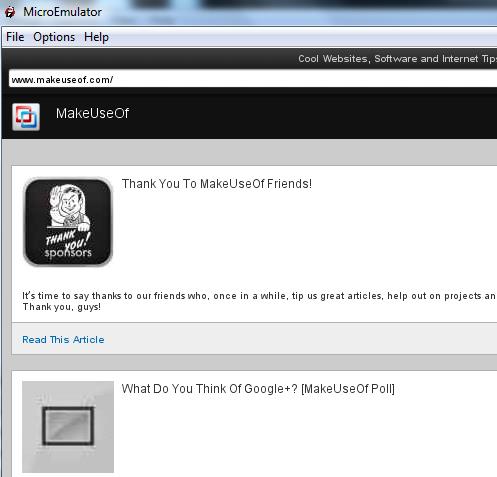
Щракнете върху статия, страницата се зарежда само за няколко секунди и използва около 300 KB, за да зареди напълно страницата.
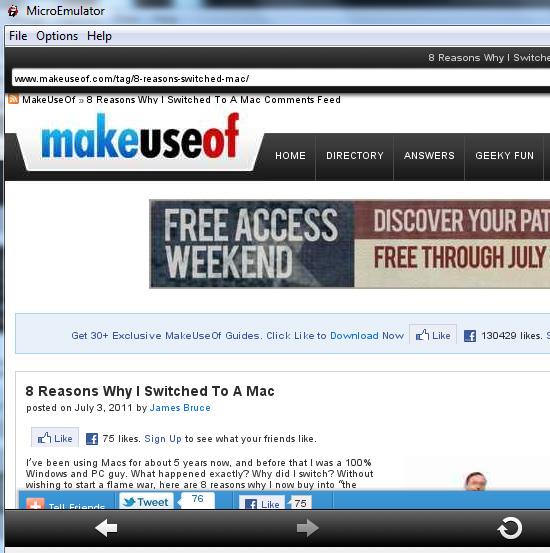
Зареждането на тази страница в типичен браузър отнема над 1,5 MB честотна лента. Можете да си представите как консумацията на данни може да се увеличи с времето, без да използвате мобилен браузър.
Вижте повече: Насладете се на мобилен режим на сърфиране в мрежата на вашия компютър