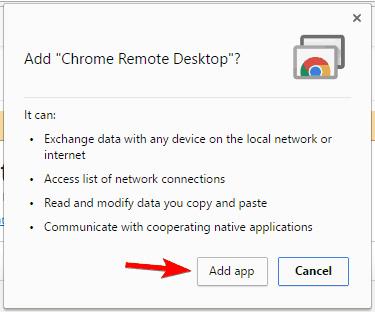Ако използвате Chromebook , вероятно сте се чудили дали е възможно да стартирате приложения за Windows на Chromebook? Отговорът е да, но това не е лесен процес. Така че днес Wiki.SpaceDesktop ще ви насочи как да стартирате Windows приложения на Chromebook.
Инструкции за стартиране на Windows приложения на Chromebook
Chromebook са прости, бързи и мощни устройства, които позволяват на потребителите да имат лесен достъп до интернет. Chromebook са оптимизирани за достъп до интернет и уеб приложения, така че за тях е почти невъзможно да стартират локални приложения. Тъй като Chromebook използва различна архитектура от Windows, стартирането на приложения за Windows е по-сложно. Това означава, че не просто инсталирате и стартирате Windows приложения и това е всичко. Има обаче няколко алтернативи, които трябва да опитате.
Използвайте Chrome Remote Desktop
Един от най-лесните начини за стартиране на приложения на Windows на Chromebook е използването на отдалечен работен плот на Chrome. Използвайки този метод, ще използвате отдалечена връзка, за да стартирате приложения от вашия домашен или работен компютър, вместо да ги изпълнявате на своя Chromebook. Преди да направите това, трябва да подготвите компютъра и Chromebook. След това изпълнете следните стъпки:
- На вашия компютър трябва да изтеглите разширението за отдалечен работен плот на Chrome , след което щракнете върху бутона Добавяне на приложение . Разширението ще се инсталира автоматично след изтегляне.

- След като инсталирате помощната програма, ще се появи разделът Приложения . Щракнете върху Отдалечен работен плот на Chrome, за да започнете.

- Изберете вашия акаунт в Google.

- Кликнете върху бутона Разреши .

- Щракнете върху бутона Първи стъпки в секцията Моите компютри .

- Щракнете върху бутона Разрешаване на отдалечени връзки .

- Сега щракнете върху бутона Приеми и инсталирай .

- Хост инсталаторът за отдалечен работен плот на Chrome ще бъде изтеглен. Стартирайте инсталационния файл и инсталирайте приложението.
- След като инсталирате програмата за инсталиране на хост за отдалечен работен плот на Chrome , върнете се към отдалечения работен плот на Chrome и въведете ПИН кода за вашия компютър. След това натиснете бутона OK.

Отдалечената връзка е активирана. Сега просто трябва да преминете към Chromebook и да направите няколко промени. За да получите достъп до компютър с Windows от Chromebook, трябва да направите следното:
- Уверете се, че сте влезли в своя Chromebook със същия акаунт в Google, който използвате на вашия компютър.
- В секцията с приложения ще видите отдалечен работен плот на Chrome. Кликнете върху него, за да започнете. Ако не можете да намерите Chrome Remote Desktop, просто посетете страницата на уеб магазина на Chrome и стартирайте разширението от тук.
- Щракнете върху бутона Първи стъпки в секцията Моите компютри .
- Сега трябва да видите вашия компютър показан в списъците с компютри. Кликнете върху него и въведете своя ПИН, за да влезете.
Ако всичко е готово, трябва да видите екрана на Windows 10 на вашия Chromebook. След като отдалечената връзка е активирана, можете лесно да стартирате всяко приложение за Windows 10 на своя Chromebook. Струва си да се спомене, че този метод изисква компютърът ви да бъде непрекъснато активен, за да установите отдалечена връзка. Трябва също да знаете, че този метод не е подходящ за игра на игри или гледане на видеоклипове, тъй като дейностите на Chromebook може да се извършват по-бавно, отколкото на компютър. Имайте предвид, че качеството на вашата връзка зависи до голяма степен от вашата интернет връзка, така че трябва да се уверите, че вашата интернет връзка е стабилна.
Този метод също има няколко недостатъка, той изисква потребителят да се увери, че и компютърът, и Chromebook работят. Отдалечената връзка обаче е най-лесният начин за стартиране на приложения на Windows на Chromebook, така че трябва да я изпробвате.
Използвайте приложението CrossOver
В допълнение към използването на Chrome Remote Desktop, можете също да използвате приложението CrossOver , за да стартирате Windows приложения на вашия Chromebook. Това е приложение за Android, така че ако използвате най-новата версия на Chromebook, трябва да можете да го стартирате. За да стартирате приложението, имате нужда от устройство като Acer Chromebook Flip, Acer Chromebook R11 или Google Chromebook Pixel. За да стартирате Windows приложения с помощта на CrossOver, трябва да изпълните следните стъпки:
- Посетете уебсайта на Codeweavers и заявете достъп до приложението за Android - CrossOver . Уверете се, че сте въвели същия имейл адрес, който използвате за достъп до Play Store .
- Ако сте одобрени за визуализация, ще получите уведомителен имейл. Имайте предвид, че може да отнеме известно време, докато бъдете приети, така че, моля, изчакайте търпеливо.
- След като приемете, просто последвайте връзката в имейл съобщението и изтеглете приложението от Play Store на вашия Chromebook.
- Сега просто трябва да стартирате CrossOver и сте готови.
Приложението CrossOver е базирано на софтуера Wine с отворен код. Може да емулира Windows на Chromebook. Това приложение има подобна на Windows среда като File Explorer, Control Panel и други функции на Windows. Тъй като CrossOver все още е в бета версия, някои приложения може да не функционират правилно. Много потребители обаче отговориха: Приложения като Steam, Microsoft Office и WinZip работят доста добре. Надяваме се да видим повече съвместими приложения в бъдеще . Според разработчика това приложение поддържа DirectX 9, както и клавиатура, мишка и аудио поддръжка.
CrossOver е солидно приложение за платформата Android, което може лесно да емулира Windows. Освен някои недостатъци като това приложение все още е в бета версия и отнема известно време за достъп, това е страхотно приложение. Не забравяйте обаче, че само Chromebook, които поддържат това приложение за Android, могат да го използват.
Това решение предоставя най-родното изживяване с Windows на Chromebook, но за да го използвате, трябва да отговаряте на определени изисквания. Като цяло CrossOver е добро приложение, надяваме се, че ще има много актуализации в бъдеще.
Хоствайте Windows приложения на отдалечен сървър
Много Chromebook могат да използват Citrix Receiver и да осъществяват достъп до Windows приложения на Citrix сървъри. Освен това можете също да използвате RDP клиент за достъп до отдалечен компютър, хостван на Windows сървър. Това решение може да е полезно за бизнес или професионални потребители, но е малко вероятно да е подходящо за лични потребители.
Използвайте ExaGear
Друг начин да стартирате приложения на Windows на Chromebook е да използвате ExaGear. Това е емулатор на Windows, който позволява на потребителите лесно да стартират Windows приложения на Chromebook. ExaGear също е приложение за Android, така че се нуждае от ARM Chromebook, за да работи. Ако вашият Chromebook не може да изпълнява приложения за Android, вие също не можете да използвате ExaGear.
Според разработчика Asus Flip и Acer R13 поддържат напълно Android приложения, така че тези устройства могат да работят с ExaGear без никакви затруднения. За да използвате това приложение, трябва само да изтеглите ExaGear от PlayStore и да инсталирате приложението на своя Chromebook. След като инсталацията приключи, трябва само да стартирате ExaGear, за да използвате лесно приложенията на Windows. Това обаче не е безплатно приложение, така че ако искате да го използвате, трябва да го закупите.
Използвайте RDP клиента на Ericom AccessNow
Друг начин за стартиране на Windows приложения е да използвате Ericom AccessNow RDP. Тази услуга ви позволява лесен достъп до виртуални приложения на Windows от вашия Chromebook. За да направите това, просто трябва да използвате HTML 5 браузър.
Тази услуга е много лесна за използване. След като създадете акаунт, трябва само да въведете адреса на сървъра за достъп на Ericom и да въведете данните си за вход. След като приключите, можете да стартирате приложения за Windows на вашия Chromebook дистанционно. Това е устойчиво решение за бизнес потребители.
Активирайте режима за разработчици и стартирайте Wine
Трябва да активирате режима за разработчици и да инсталирате Linux на вашия Chromebook, за да използвате това решение. За да активирате режима за програмисти, изпълнете следните стъпки:
- Натиснете и задръжте клавишите Esc и Refresh на вашия Chromebook и натиснете бутона за захранване . Някои по-стари модели може да имат превключвател за програмисти, трябва да превключите, за да влезете в режима за програмисти.
- Когато се появи екранът за възстановяване, натиснете Ctrl+D . Имайте предвид, че достъпът до режима за разработчици ще изтрие всичките ви локални данни. Това може да отнеме около 15 минути или повече.
След като включите режима за програмисти, трябва да направите следните стъпки:
- Изтеглете Crouton на Chromebook.
- След изтеглянето натиснете Ctrl+Alt+T , за да отворите терминала.
- Въведете shellin terminal за достъп до обвивката на Linux.
- След това въведете sudo sh ~/Downloads/crouton -e -t xfce и натиснете Enter .
- Изчакайте процесът да завърши. Този процес може да отнеме до един час, така че трябва да имате търпение.
След като завършите процеса, въведете sudo enter-chroot startxfce4 или sudo startxfce4, за да стартирате Crouton.
За да превключите към средата на Linux, просто натиснете Ctrl+Alt+Shift и щракнете върху бутона Назад или Напред . Този пряк път работи на ARM Chromebook устройства. Ако не използвате ARM Chromebook, можете да използвате други клавишни комбинации като Ctrl+Alt+Назад , Ctrl+Alt+Напред и Ctrl+Alt+Опресняване .
След като стартирате Linux, можете лесно да инсталирате Wine и да стартирате Windows приложения на вашия Chromebook. Имайте предвид, че Wine не е съвместим с всички приложения на Windows, така че може да има някои неприятни проблеми.
Освен това, ако имате Chromebook, който използва чип на Intel, можете също да инсталирате софтуер за виртуализация като Virtual Box и да го използвате, за да стартирате Windows на вашия Chromebook. Имайте предвид, че този метод е доста взискателен към ресурсите на компютъра, така че може да имате проблеми с производителността. Активирането на Linux на Chromebook е усъвършенствана процедура, така че ако не сте внимателни, можете да причините някои проблеми на своя Chromebook. Това решение е само за професионални потребители, така че ако сте основен потребител, трябва да пропуснете този метод.
Стартирането на Windows приложения на Chromebook не е лесно, но можете да го направите, като използвате един от 6-те начина по-горе. Според Wiki.SpaceDesktop най-лесният начин за стартиране на Windows приложения на Chromebook е да използвате Chrome Remote Desktop.
За разлика от други решения, това приложение работи на всички Chromebook и няма специални хардуерни изисквания. Освен това Chrome Remote Desktop е напълно безплатен, така че не е необходимо да го купувате от трета страна. Въпреки това, единственият недостатък на този метод е, че той изисква потребителите да работят непрекъснато с компютъра за отдалечен достъп чрез Chromebook. Ако търсите емулатор на Windows, трябва да опитате CrossOver или ExaGear.