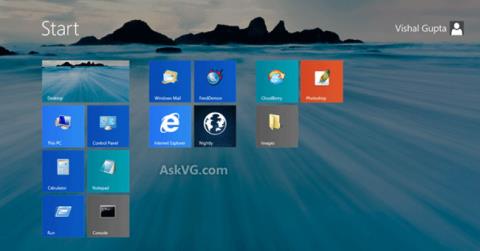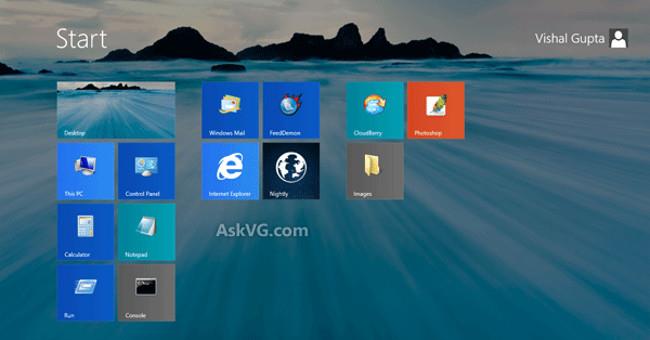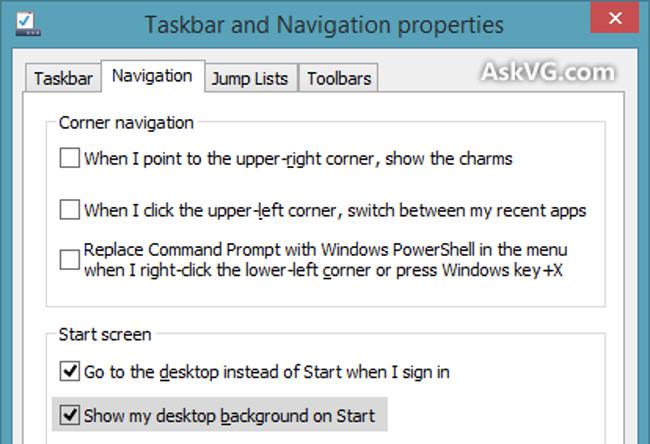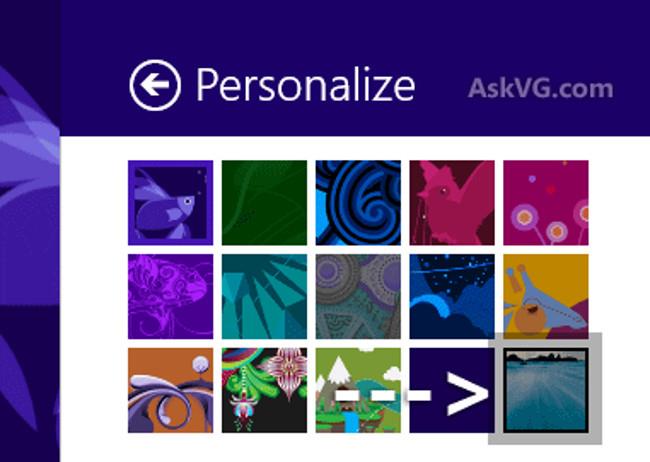Въпреки че в Windows 8.1 Microsoft добави много нови опции за персонализиране, за да персонализира началния екран, потребителите все още не могат да зададат желания тапет като фоново изображение на началния екран. Потребителите са ограничени до избора на фоново изображение, вградено в системата.
Ако искате да зададете желаното фоново изображение на началния екран, потребителите все още могат да използват приложения на трети страни като Decor8 или Start Screen Customizer или могат да променят някои настройки на началния екран.
Въпреки това Microsoft добави интересна нова функция в началния екран на Windows 8.1, която ви позволява да зададете фоновото изображение на работния плот като фоново изображение на началния екран. Това помага на потребителите да се чувстват по-малко отегчени всеки път, когато имат достъп до началния екран на Windows 8.1.
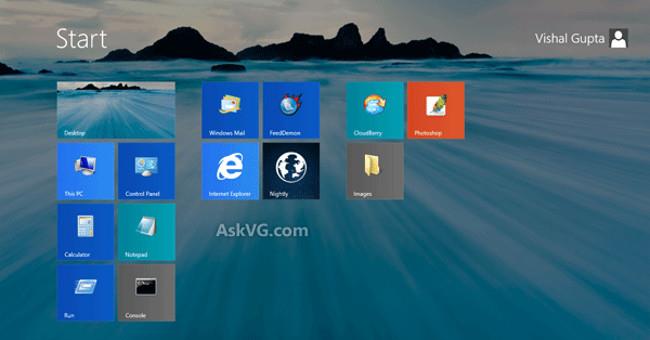
1. Използвайте свойствата на лентата на задачите
- Първо щракнете с десния бутон върху всяко празно място в лентата на задачите , след което изберете Свойства.
- По това време на екрана се появява прозорецът със свойства на лентата на задачите и навигацията .
- Тук щракнете върху раздела „Навигация“ , след което активирайте опцията „ Покажи фона на моя работен плот при стартиране“ в секцията „Начален екран“.
- Приложете промените и всеки път, когато влезете в началния екран, ще видите изображението на работния плот като фоново изображение на началния екран.
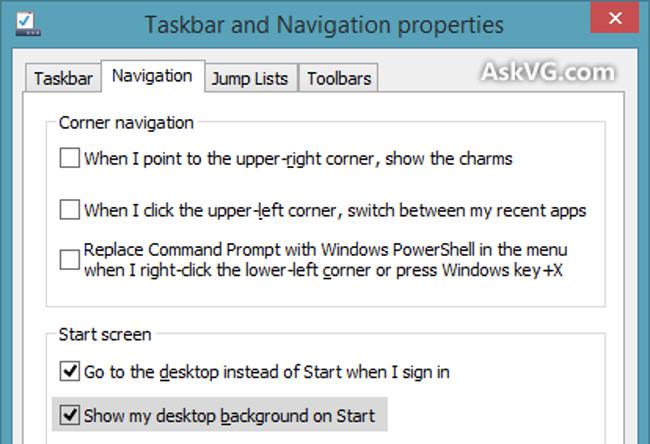
2. Инсталирайте началния екран
- Първо влезте в началния екран , след което задръжте курсора на мишката в горния или долния десен ъгъл, за да получите достъп до лентата с препратки.
- Щракнете върху иконата за настройки , показана в лентата с препратки.
- След това в прозореца с настройки намерете и щракнете върху опцията за персонализиране .
- По това време страницата за персонализиране на настройките на началния екран се появява на екрана . Тук можете да промените тапета на началния екран, цвета на фона и т.н. Разделът за фонов тапет съдържа 15 миниатюрни изображения.
- За да зададете изображението на работния плот като фоново изображение на началния екран, щракнете върху 15-тата миниатюра, показана в долната част на секцията с фоново изображение, както е показано по-долу:
- И незабавно екранното изображение на работния плот става фоново изображение на началния екран.
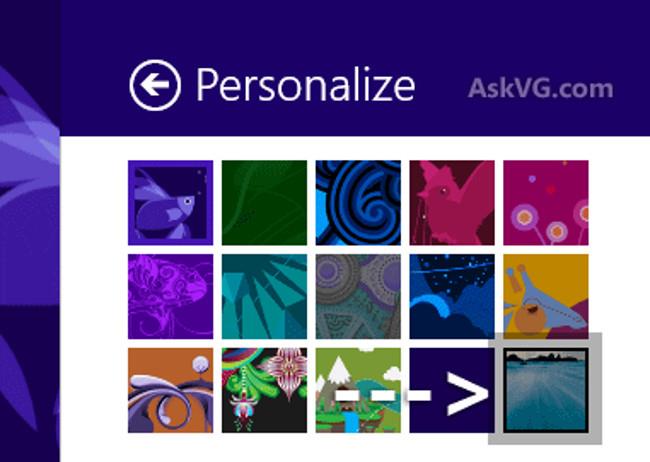
Вижте още няколко статии по-долу:
- Как да коригирате грешката „Операционна система не е намерена“ в Windows 10 и Windows 8.1
Късмет!