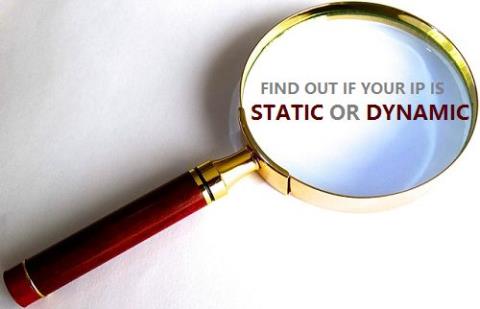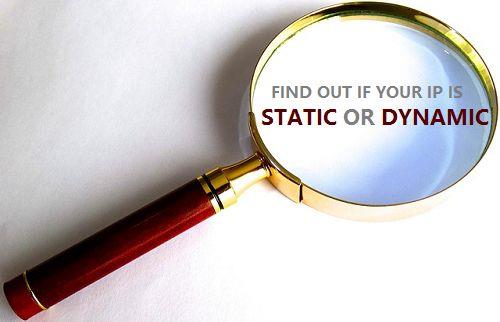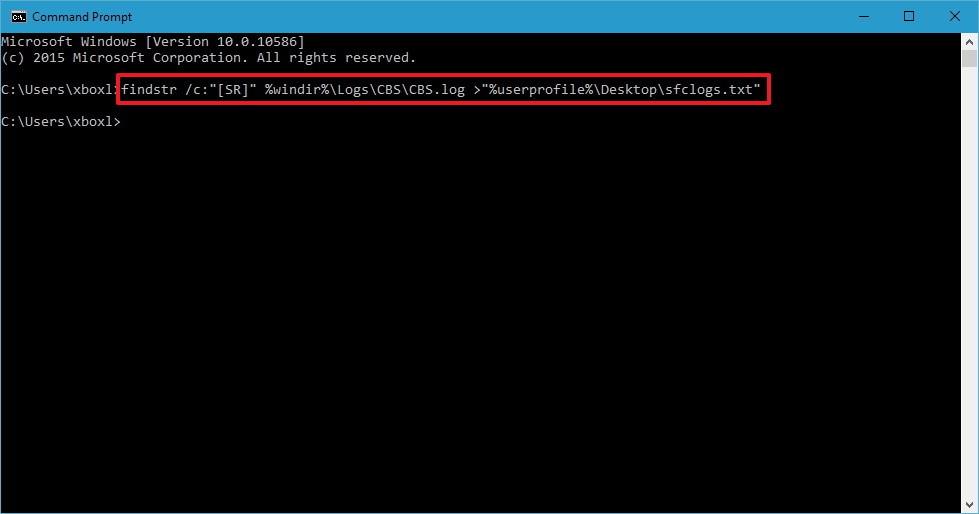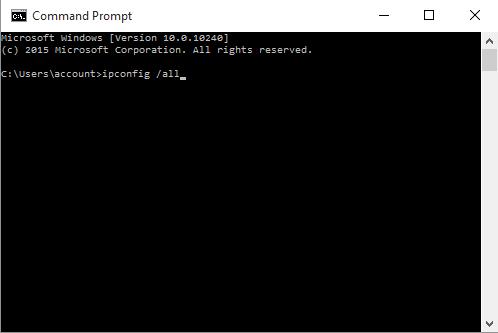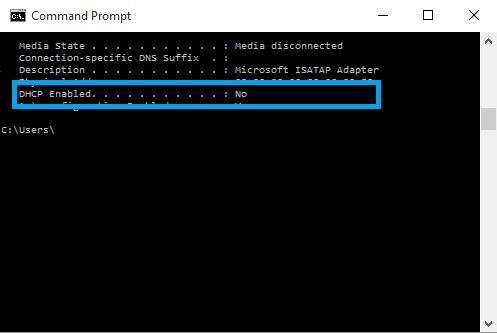Ако използвате кабел или DSL услуга, повечето IP адреси, които използвате, са динамични IP адреси. Има обаче и някои доставчици на интернет услуги, които присвояват статични IP адреси. За да проверите дали IP адресът, който използвате, е динамичен IP адрес или статичен IP адрес, можете да се обърнете към статията по-долу от Wiki.SpaceDesktop.
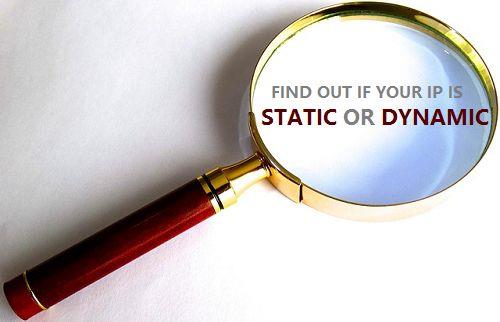
1. Вашият IP адрес статичен или динамичен ли е?
Най-простият и лесен начин да проверите дали вашият IP адрес е статичен или динамичен е да се свържете директно с вашия доставчик на интернет услуги, за да получите отговор.
Ако все пак искате да знаете или да потвърдите информацията, можете да приложите метода по-долу, за да видите дали IP адресът, който използвате, е статичен или динамичен.
2. Проверете IP адреса на Windows 8 и Windows 10
Ако използвате Windows 8 и Windows 10 и искате да проверите дали IP адресът, към който се свързвате, е статичен или динамичен IP адрес, следвайте стъпките по-долу:
1. Щракнете с десния бутон върху бутона Старт в долния ляв ъгъл на екрана.
2. След това щракнете върху командния ред.
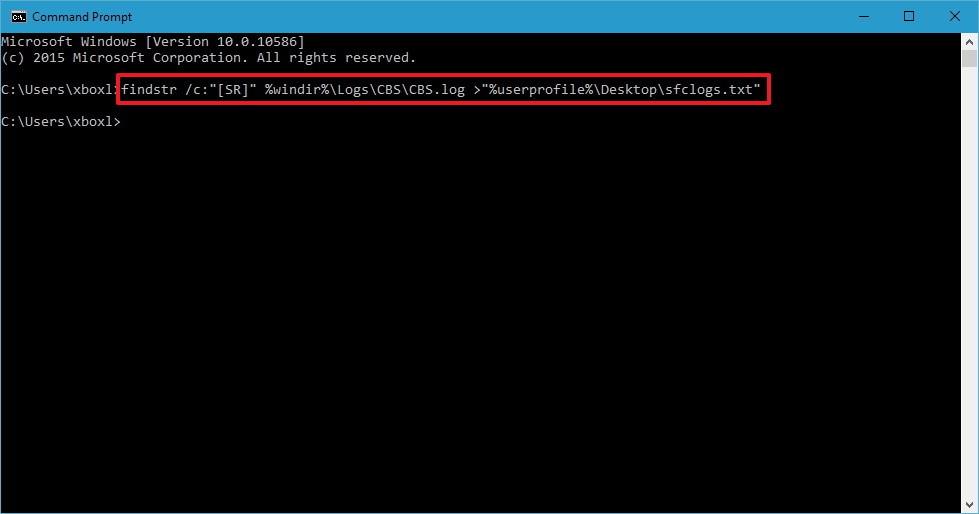
3. В прозореца на командния ред въведете командата по-долу и натиснете Enter:
ipconfig /all
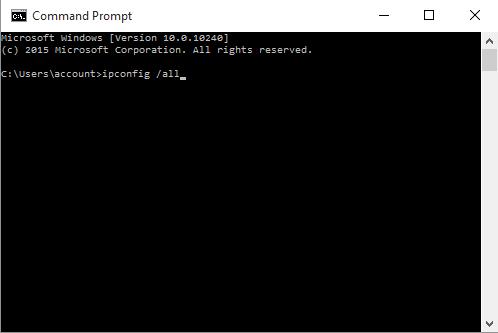
4. Сега в прозореца на командния ред намерете елемента DHCP Enabled и погледнете стойността до елемента.
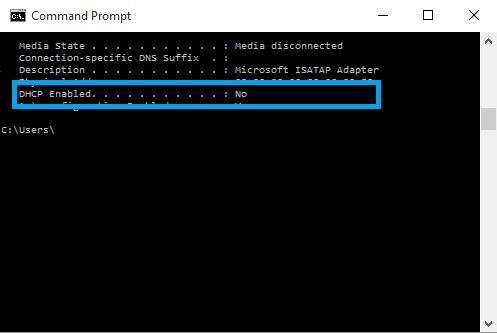
5. Ако стойността на DHCP enabled е зададена на:
- Да означава, че вашият IP адрес е динамичен.
- Не означава, че вашият IP адрес е статичен IP адрес.
3. Проверете IP адреса на Windows 7
За да проверите дали IP адресът на вашия компютър с Windows 7 е статичен или динамичен, следвайте стъпките по-долу:
1. Щракнете върху бутона Старт.
2. В полето за търсене въведете cmd и натиснете Enter.
3. От списъка с резултати от търсенето щракнете върху Команден ред.
4. В прозореца на командния ред въведете командата по-долу и натиснете Enter:
ipconfig /all
5. Подобно на Windows 10/8, вижте стойността в раздела DHCP Enabled. Ако стойността на DHCP enabled е зададена на Yes , това означава, че вашият IP адрес е динамичен. И ако стойността за активиран DHCP е зададена на Не, това означава, че вашият IP адрес е статичен IP адрес.
Вижте още няколко статии по-долу: