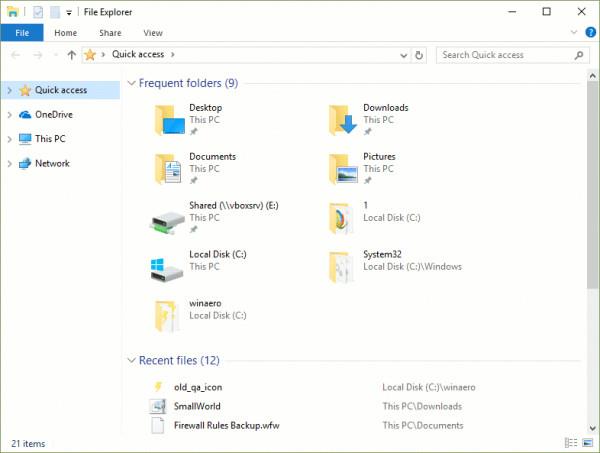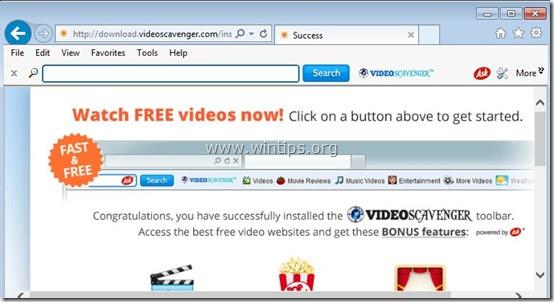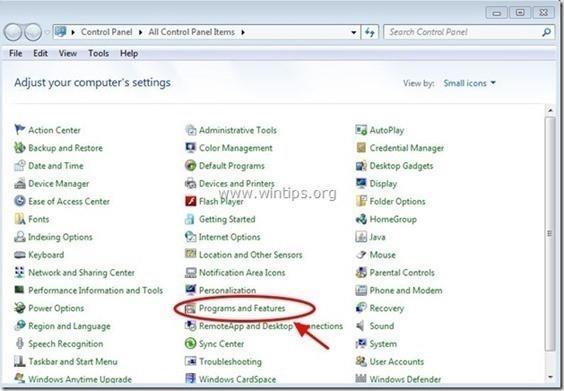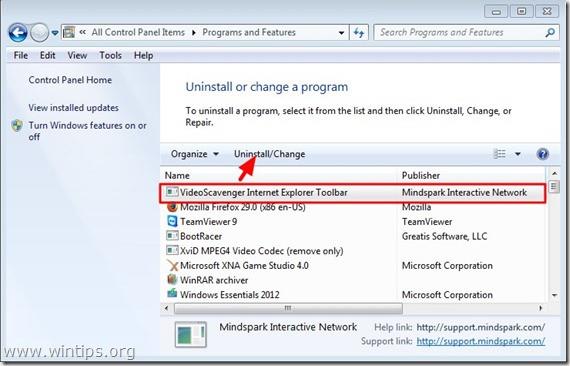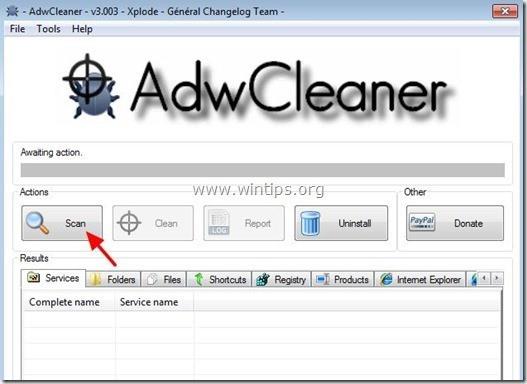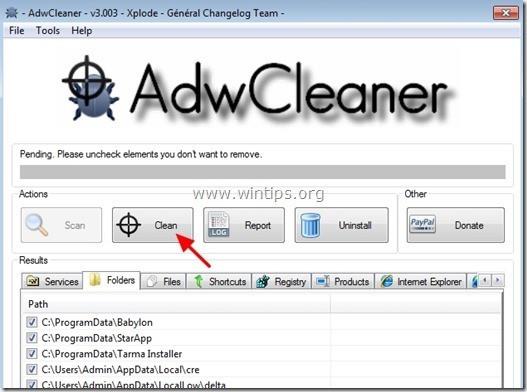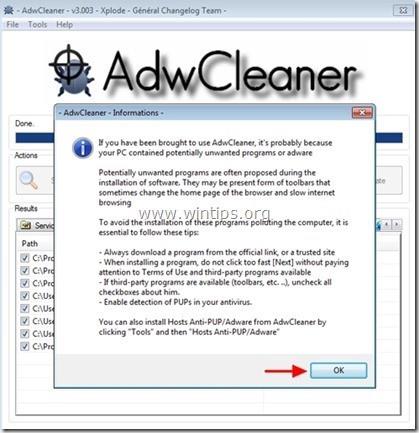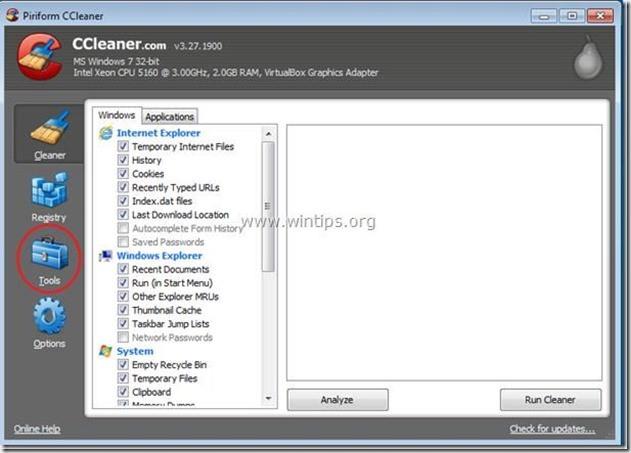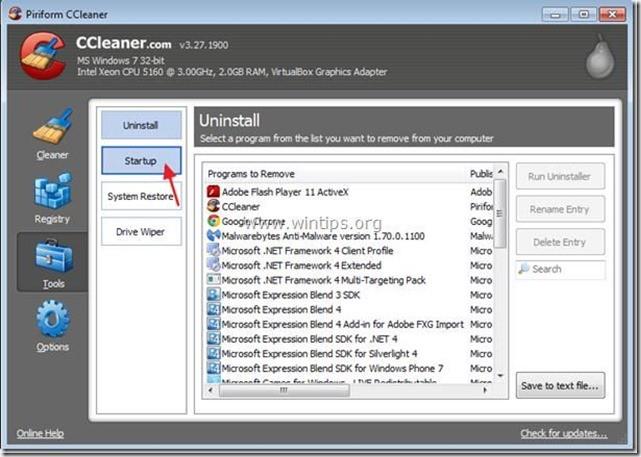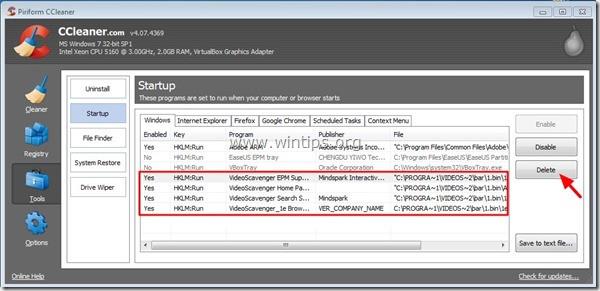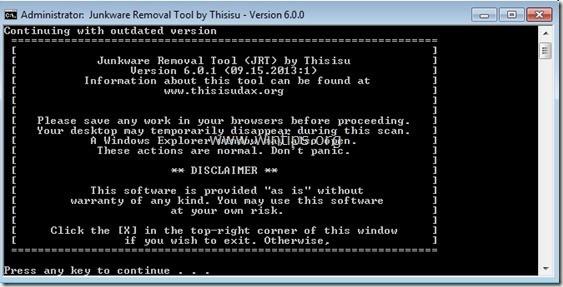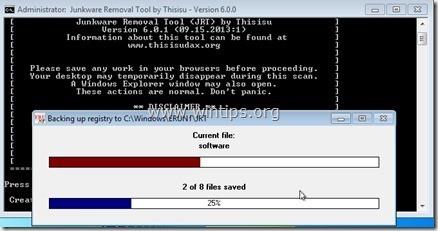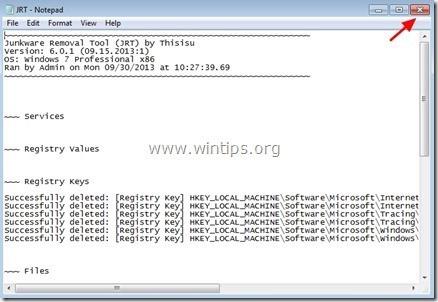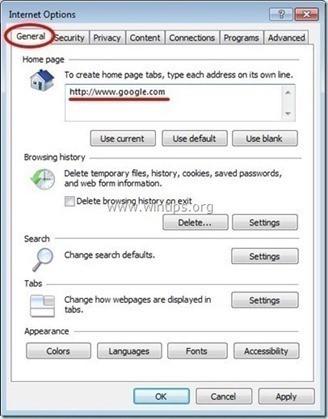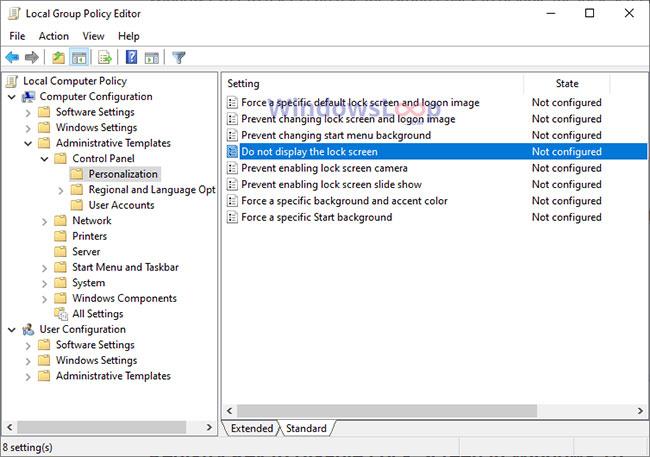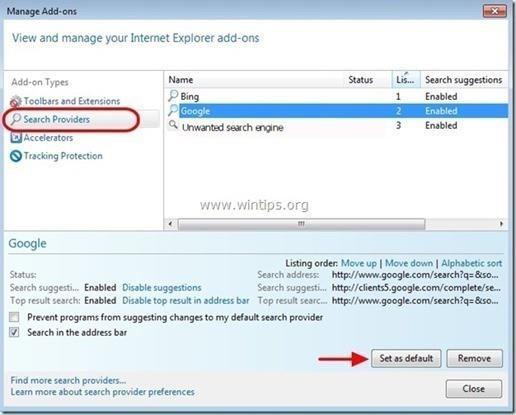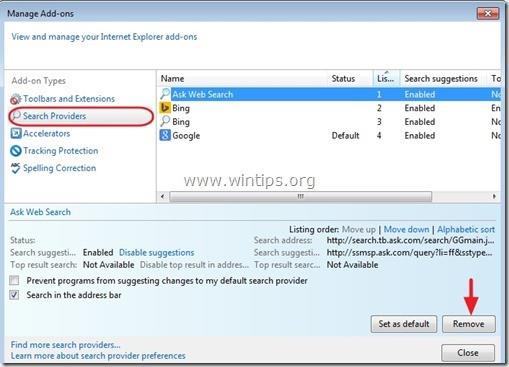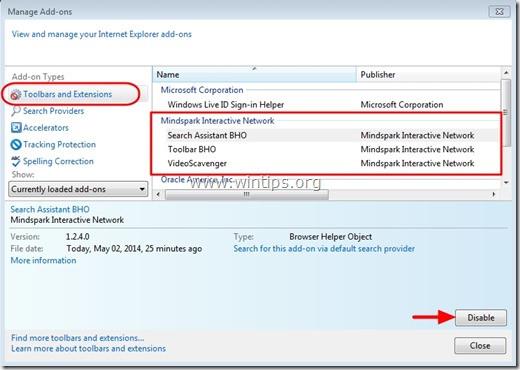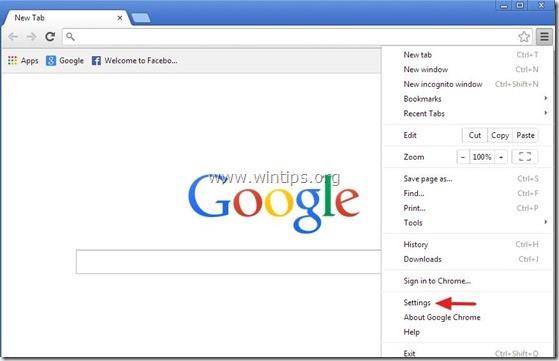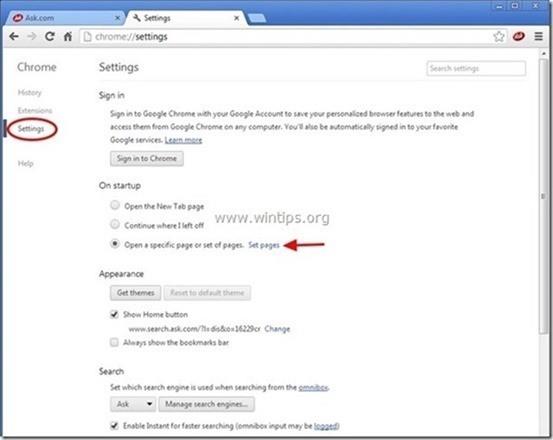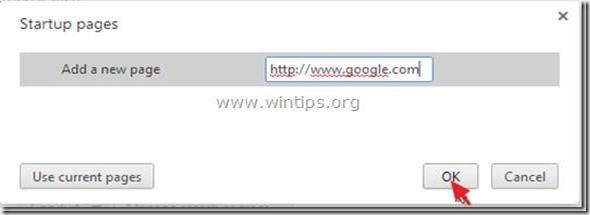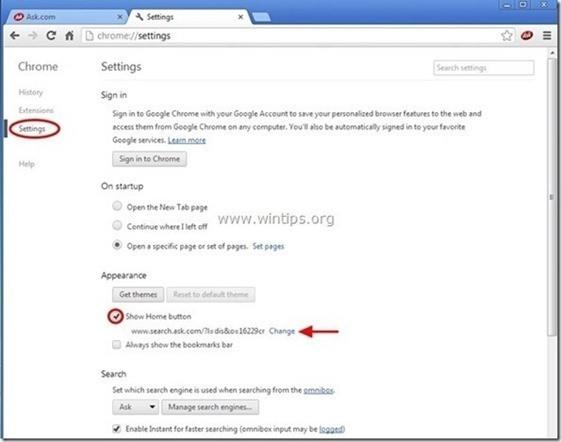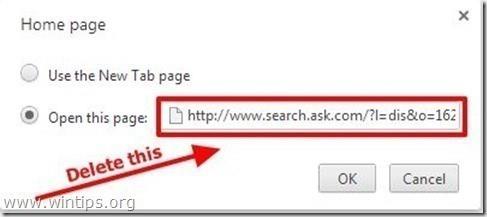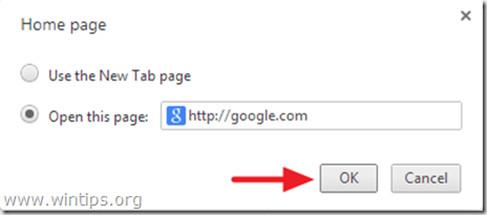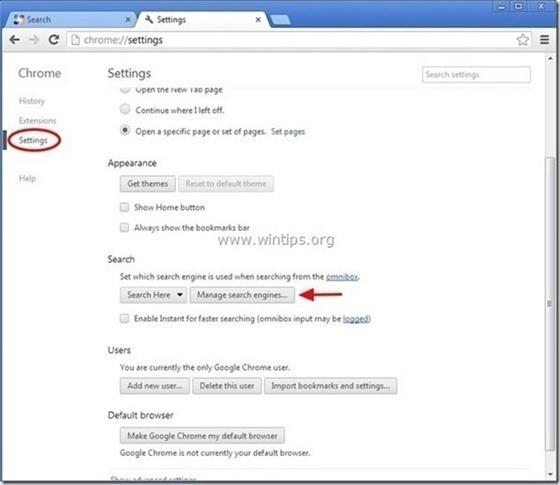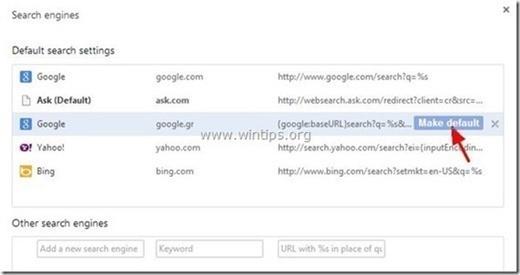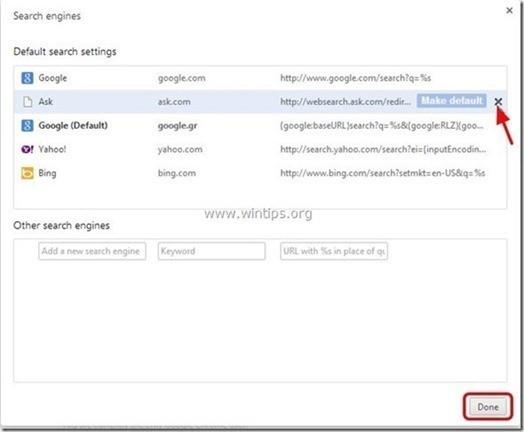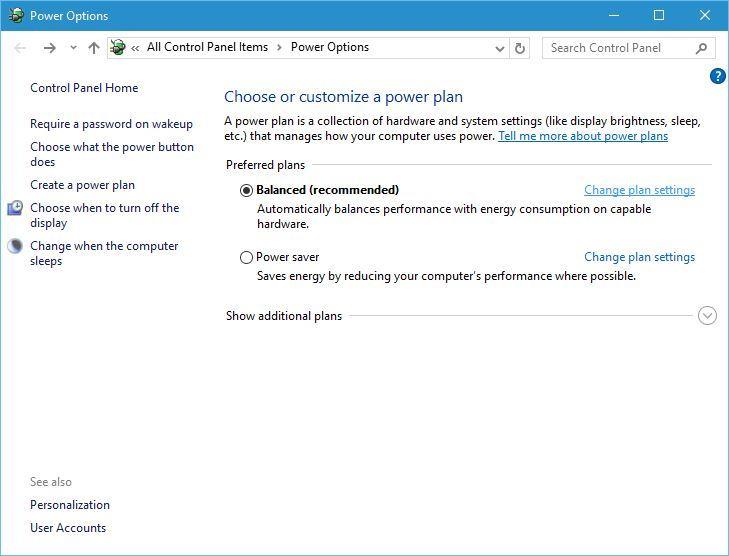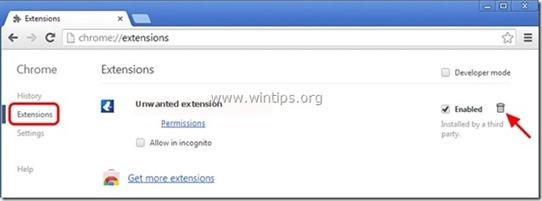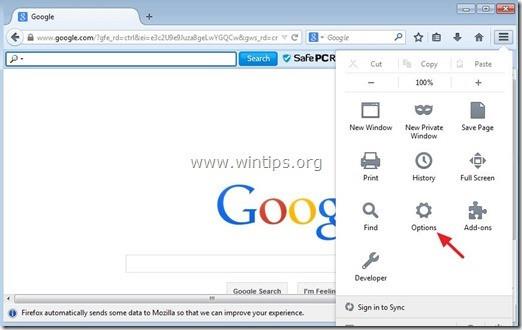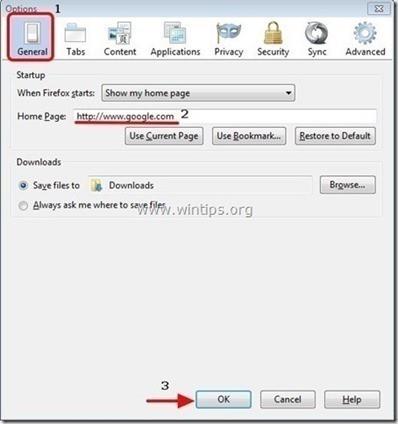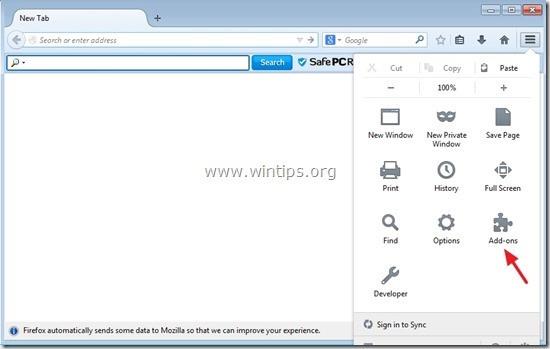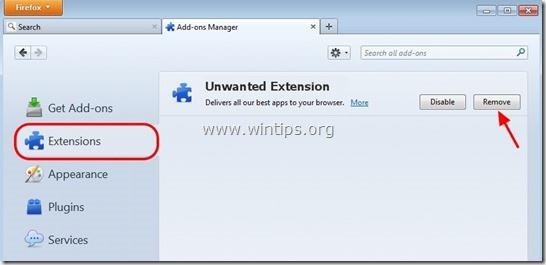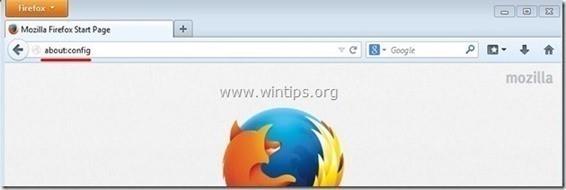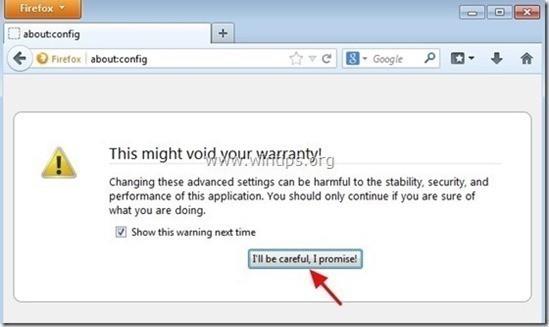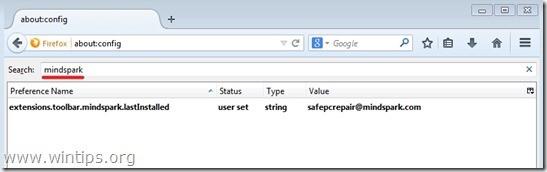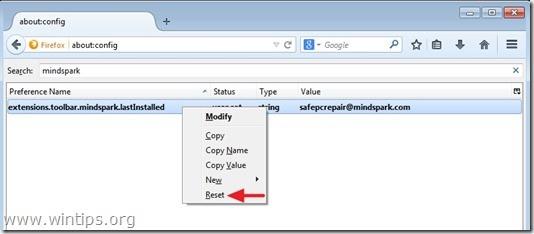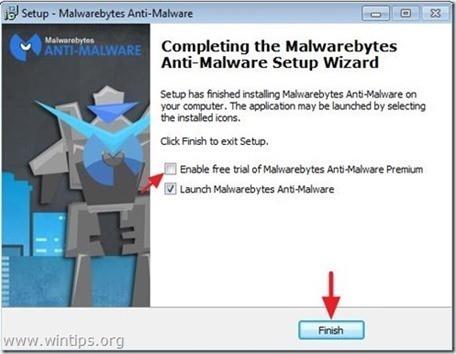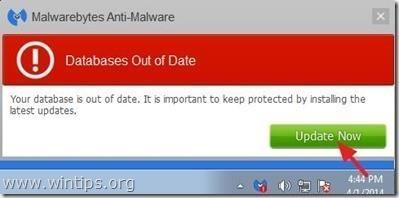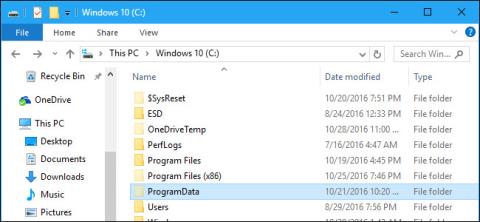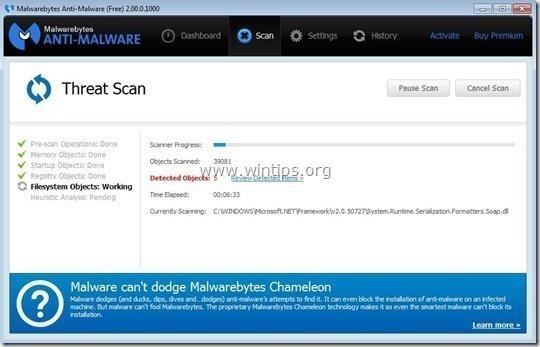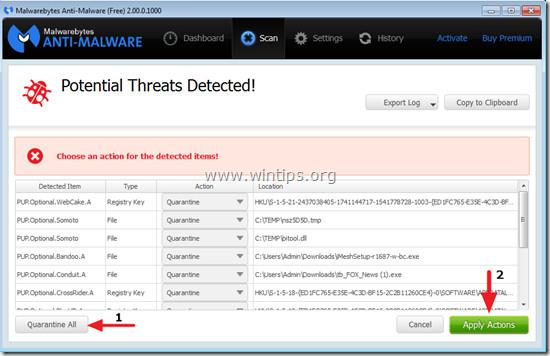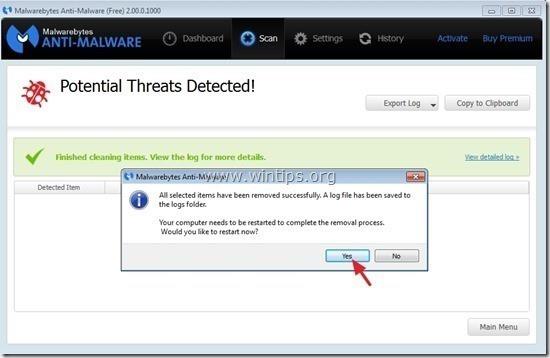Лентата с инструменти VideoScavenger е програма за похитител на рекламен софтуер и браузър , която променя началната страница и настройките за търсене по подразбиране в браузърите Chrome, Firefox и Internet Explorer на „ http://search“. tb. питам . com/ ” без разрешение на потребителя. В действителност лентата с инструменти VideoScavenger ще промени настройките на браузъра, за да насочи браузъра към уебсайтове за реклама и монетизация.
Атакуващият браузър на лентата с инструменти VideoScavenger е предназначен да редактира настройките на браузъра и може да инсталира допълнителни добавки (ленти с инструменти, разширения или добавки) в уеб браузъра, за да „добави още“ рекламни връзки там. В допълнение, този атакуващ браузър може също да насочи компютъра на потребителя към злонамерени уебсайтове или да инсталира допълнителни злонамерени програми, за да „компрометира“ проблеми със сигурността на компютъра на потребителя.
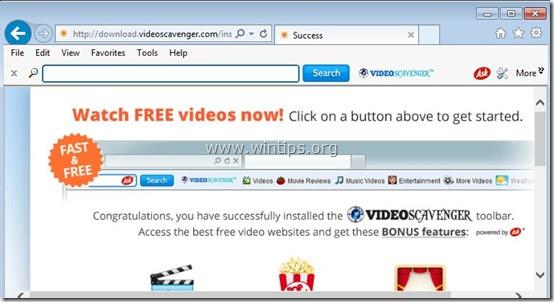
Технически, лентата с инструменти VideoScavenger не е форма на вирус и се класифицира като потенциално нежелана програма (PUP - Potentially Unwanted Program), която може да съдържа и инсталира злонамерени програми на вашия компютър, като рекламен софтуер, ленти с инструменти или вируси. Ако вашият компютър е "заразен" с рекламен софтуер и лентата с инструменти на VideoScavenger, похитителят на браузъра, тогава на екрана на компютъра ви постоянно ще се появяват рекламни изскачащи прозорци, банери и връзки към акаунти. поддръжка или в някои случаи скоростта на сърфиране на уеб браузъра е ниска поради работещи злонамерени програми на заден план.
Рекламната програма VideoScavenger е инсталирана в системата без знанието на потребителя, причината е, че тези програми са опаковани в друг безплатен софтуер и когато потребителите изтеглят този софтуер, за да го инсталират. След инсталирането случайно инсталирах рекламни програми VideoScavenger.
Поради тази причина, когато инсталирате която и да е програма на вашия компютър, трябва:
- На екрана за инсталиране на приложението не щраквайте върху бутона Напред твърде бързо.
- Прочетете внимателно условията, преди да щракнете върху Приемам.
- Винаги избирайте „Персонализирана“ инсталация – персонализирайте инсталацията.
- Откажете да инсталирате допълнителен софтуер, който не искате да бъде инсталиран.
- Премахнете отметката от всички опции, които казват, че началната ви страница и настройките за търсене ще бъдат редактирани.
Стъпки за премахване на рекламния софтуер на VideoScavenger Toolbar
Стъпка 1: Стартирайте компютъра в режим „Безопасен режим с работа в мрежа“.
За да стартирате компютъра си в безопасен режим с Netowrking, следвайте стъпките по-долу:
- В Windows 7, Vista и Windows XP:
1. Затворете всички програми, след което рестартирайте компютъра.
2. Натиснете клавиша F8 , докато компютърът се рестартира, преди да се появи логото на Apple.
3. Сега на екрана се появява менюто " Windows Advanced Options Menu " , използвайте клавишите със стрелки, за да изберете Safe Mode with Networking и след това натиснете Enter.

- В Windows 8 и 8.1:
1. Натиснете клавишната комбинация Windows + R, за да отворите командния прозорец Изпълнение .
2. В командния прозорец Run въведете “ msconfig ” и натиснете Enter .
3. По това време прозорецът за системна конфигурация се появява на екрана, тук щракнете върху раздела Стартиране , след което маркирайте Безопасно стартиране и мрежа .
4. Щракнете върху OK и след това рестартирайте компютъра.
Забележка:
За да рестартирате Windows в нормален режим (нормален режим), следвайте същите стъпки и след това махнете отметката от квадратчето Safe Boot и сте готови.
Стъпка 2: Премахнете лентата с инструменти "VideoScavenger" от контролния панел
1. За да направите това:
- В Windows 8, 7 и Windows Vista: Отидете на Старт => Контролен панел .
- В Windows XP: Отидете на Старт => Настройки => Контролен панел .
- В Windows 8 и 8.1:
Натиснете клавишната комбинация Windows + R, за да отворите командния прозорец Run.
След това влезте там в контролния панел и натиснете Enter.
2. В командния прозорец на контролния панел:
- В Windows XP: щракнете двукратно върху Добавяне или премахване на програми .
- В Windows Vista, 7 и Windows 8: щракнете двукратно върху Програми и функции или Деинсталирайте програма .
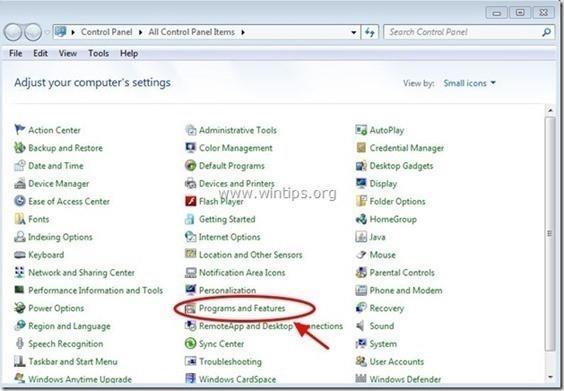
3. В прозореца на програмата се показва:
- Сортирайте показаните програми по дата на инсталиране (щракнете върху Инсталирани на).
- В списъка с програми намерете и премахнете програмите „Mindspark Interactive Network“, които включват:
VideoScavenger Лента с инструменти на Internet Explorer*
- Също така намерете и премахнете неизвестни програми, наскоро инсталирани на вашата система.
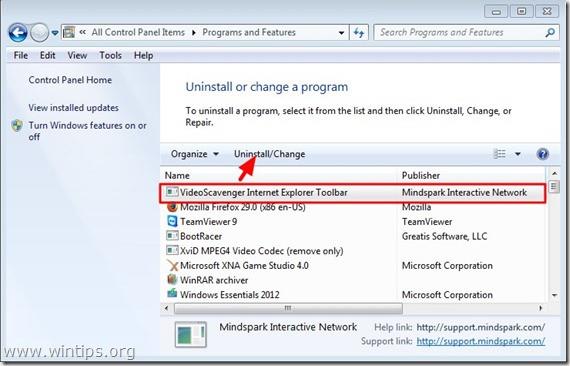
Стъпка 3: Премахнете Video Scavenger с „AdwCleaner“
AdwCleaner е безплатен инструмент, можете да използвате този инструмент за лесно премахване на рекламен софтуер (рекламен софтуер), нежелани програми (PUPs - Potentially Unwanted Programs), ленти с инструменти, нападатели на програми. Преглед (Hijackers),....
1. Изтеглете AdwCleaner на вашето устройство и инсталирайте.
Изтеглете AdwCleaner на вашето устройство и го инсталирайте тук.
2. Затворете всички програми, които сте отворили, след което щракнете двукратно върху AdwCleaner, за да отворите програмата на вашия компютър.
3. Приемете условията и след това щракнете върху бутона Сканиране .
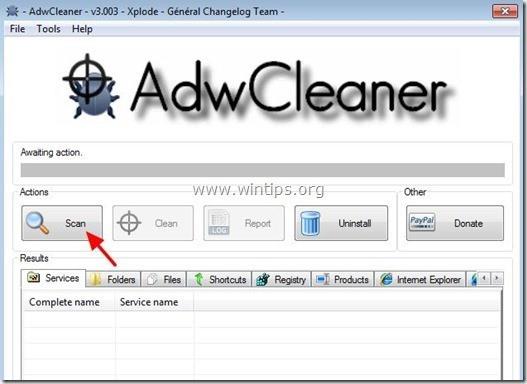
4. След като процесът на сканиране приключи, щракнете върху Изчисти , за да премахнете всички злонамерени и нежелани програми.
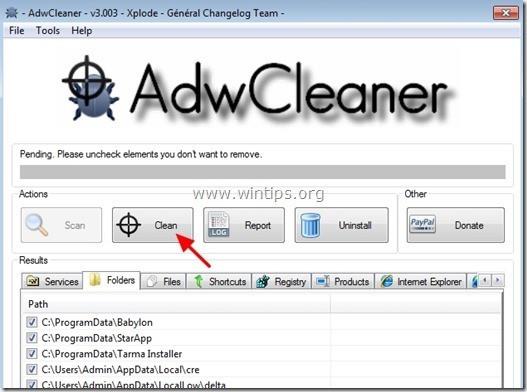
5. В прозореца AdwCleaner – Информация щракнете върху OK, след което щракнете върху OK отново, за да рестартирате компютъра си.
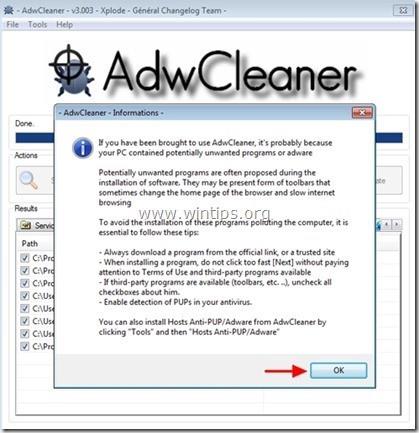
6. След като компютърът приключи със зареждането, затворете прозореца с информация (readme) на AdwCleaner и следвайте стъпките по-долу.
Стъпка 4: Премахнете „VideoScavenger“ при стартиране на Windows
1. Изтеглете CCleaner на вашия компютър и го инсталирайте, след което отворете CCleaner.
Изтеглете CCleaner на вашето устройство и го инсталирайте тук.
2. В главния прозорец на CCleaner изберете Инструменти в левия панел.
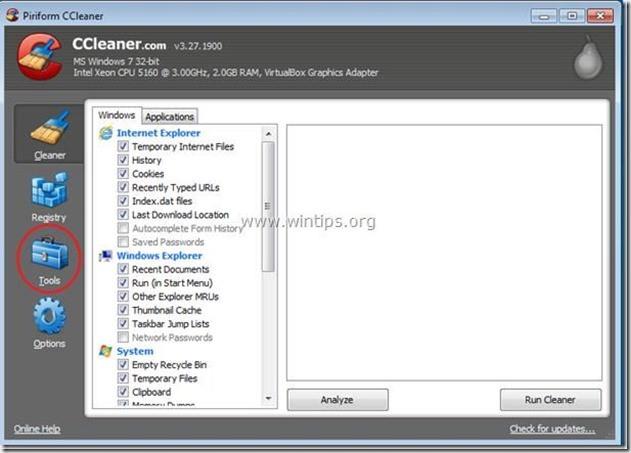
3. В секцията Инструменти изберете Стартиране .
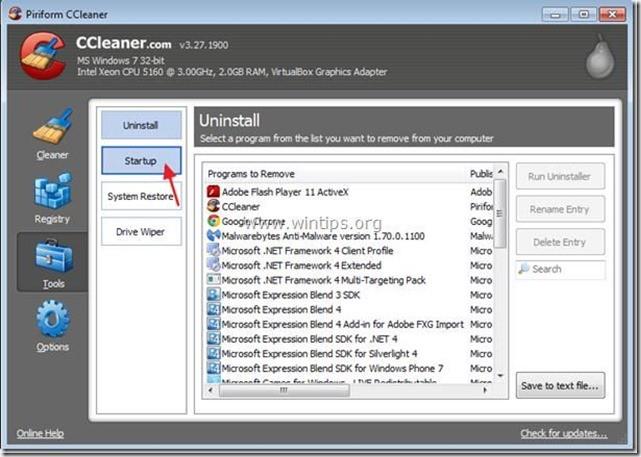
4. Изберете раздела Windows, след което изберете и изтрийте елементите по-долу:
- VideoScavenger EPM поддръжка | Mindspark Interactive Network, Inc. | "C:\PROGRA~1\VIDEOS~2\bar\1.bin\1emedint.exe" T8EPMSUP.DLL,S
- VideoScavenger Home Page Guard 32 бита | "C:\PROGRA~1\VIDEOS~2\bar\1.bin\AppIntegrator.exe"
- Монитор на обхвата на търсенето на VideoScavenger | Mindspark "C:\PROGRA~1\VIDEOS~2\bar\1.bin\1esrchmn.exe" /m=2 /w /h
- VideoScavenger_1e Плъгин за зареждане на браузър | VER_COMPANY_NAME | C:\PROGRA~1\VIDEOS~2\bar\1.bin\1ebrmon.exe
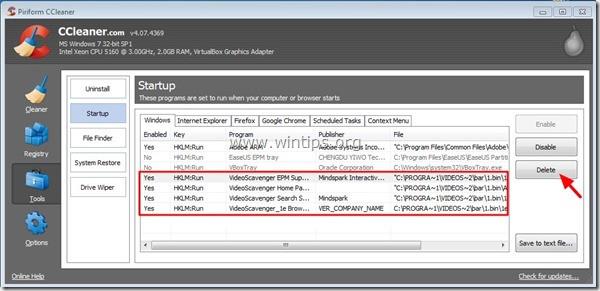
5. Накрая затворете прозореца на CCleaner .
Стъпка 5: Премахнете VideoScavenger с инструмента за премахване на Junkware
1. Изтеглете Junkware Removal Tool на вашия компютър и го инсталирайте.
Изтеглете Junkware Removal Tool на вашето устройство и го инсталирайте тук.
2. След успешно изтегляне и инсталиране на Junkware Removal Tool, отворете програмата.
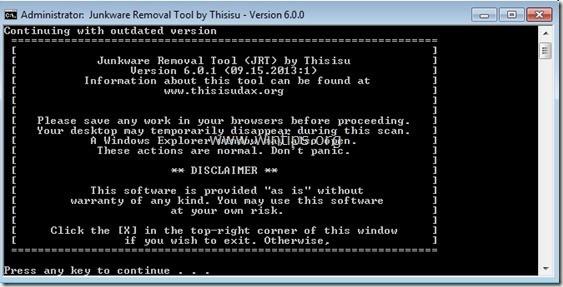
Натиснете произволен клавиш, за да започнете да сканирате компютъра си с JRT – инструмент за премахване на нежелан софтуер.
3. Изчакайте JRT да сканира и почисти вашата система.
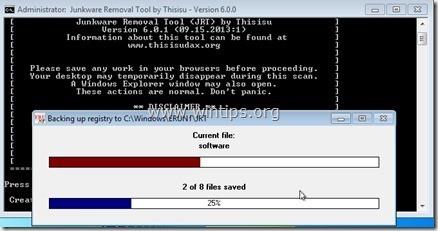
4. Затворете регистрационния файл на JRT и рестартирайте компютъра.
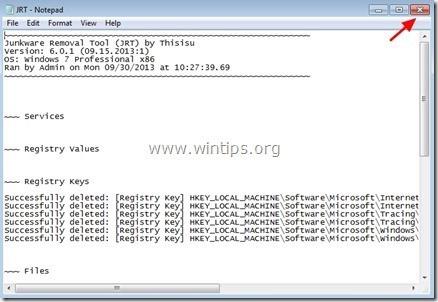
Стъпка 6: Уверете се, че лентата с инструменти „VideoScavenger“ е премахната от вашия браузър
- Браузър Internet Explorer:
1. От главното меню на Internet Explorer щракнете върху Инструменти и след това изберете „ Опции за интернет “.

2. В прозореца „Опции за интернет“, в раздела „Общи“, изтрийте нежеланата начална страница (http://search.tb.ask.com) в полето „Начална страница“, след което въведете началната страница, която желаете (като www. google .com), след което щракнете върху OK .
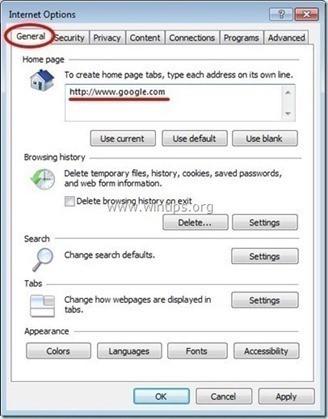
3. От менюто Инструменти изберете „ Управление на добавки “.
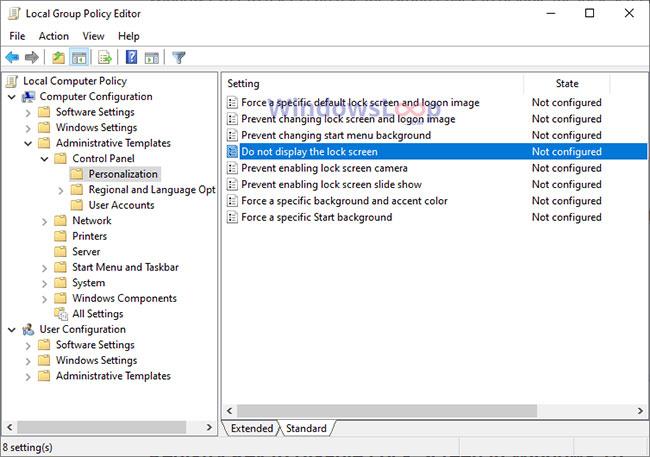
4. В опцията Доставчици на търсене изберете търсачка и след това щракнете върху Задаване по подразбиране, за да я зададете като търсачка по подразбиране.
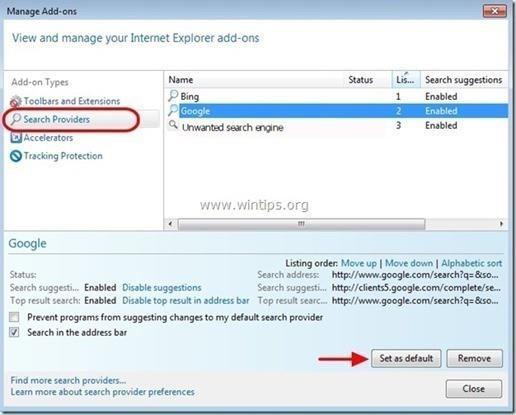
5. След това изберете нежеланите търсачки " ASK Web Search " и щракнете върху Премахни .
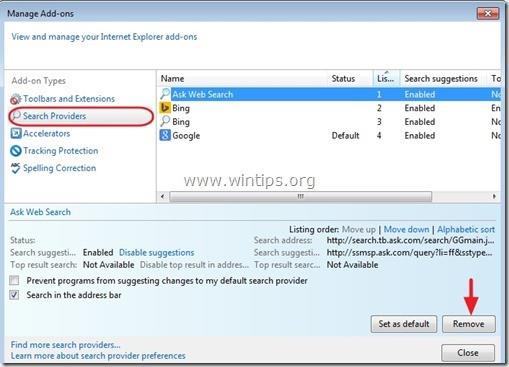
6. Изберете Ленти с инструменти и разширения в левия панел, след което изберете Деактивиране на нежелани ленти с инструменти и разширения на „ MindSpark Interactive Network “.
В този случай разширенията/добавките, които трябва да бъдат премахнати, са:
- Асистент за търсене BHO
- Лента с инструменти BHO
- VideoScavenger
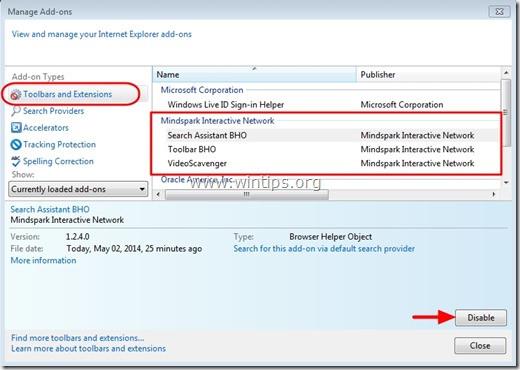
7. Затворете всички прозорци на Internet Explorer, след което рестартирайте Internet Explorer.
- В браузър Chrome:
1. Отворете браузъра Chrome, след това щракнете върху иконата с 3 тире (или 3 точки в един ред), след което изберете Настройки.
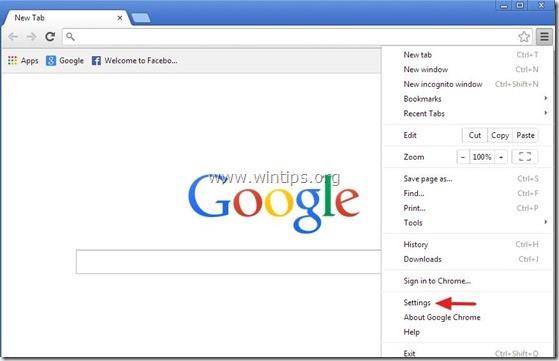
2. В прозореца Настройки намерете При стартиране и изберете Задаване на страници .
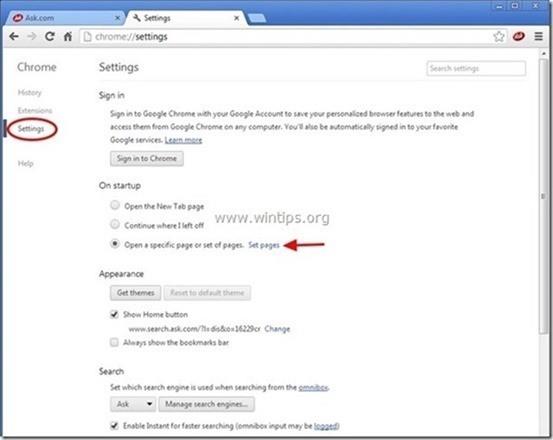
3. Изтрийте „ home.tb.ask.com “ от секцията Стартиращи страници, като щракнете върху иконата X в десния панел.
4. Настройте началната страница, която желаете (например http://www.google.com), след което щракнете върху OK .
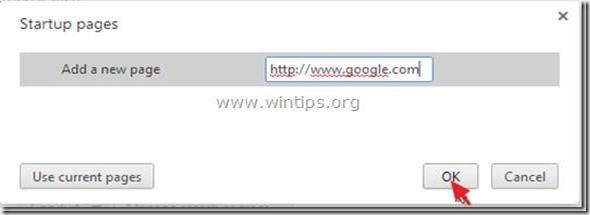
5. В секцията Облик проверете опцията Показване на бутона Начало и след това изберете Промени .
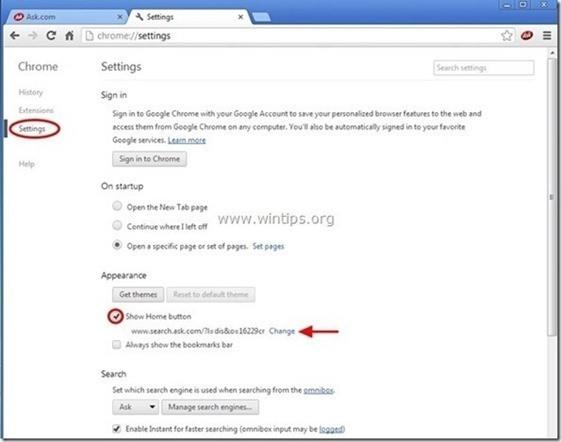
6. Изтрийте search.ask.com от полето Open this page.
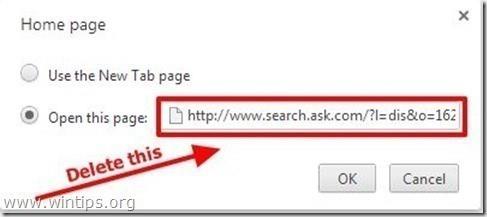
7. Въведете страница, която искате да отворите, когато щракнете върху бутона Начална страница (като www.google.com) или оставете полето празно и щракнете върху OK .
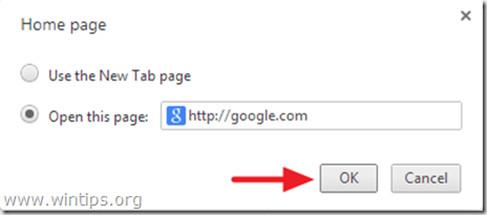
8. Влезте в секцията за търсене и изберете „ Управление на търсачките “.
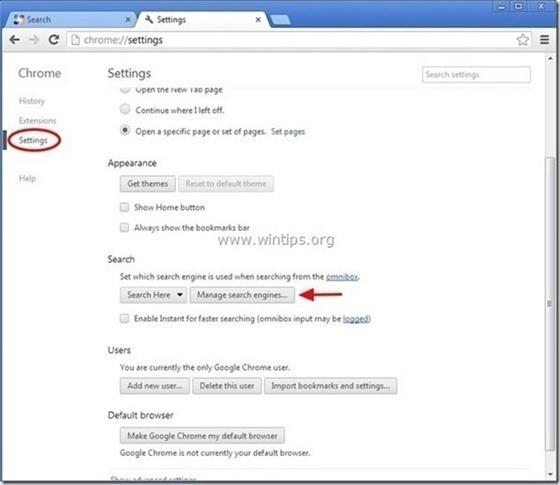
9. Изберете желаната търсачка по подразбиране (напр. Google Search), след което щракнете върху Направи по подразбиране .
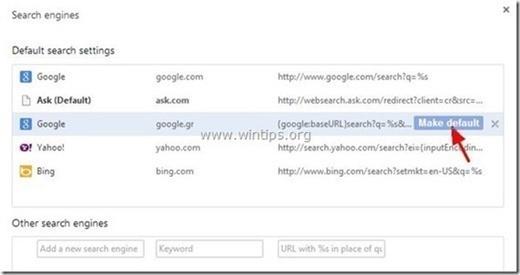
10. След това изберете търсачката Ask.com: „ search.tb.ask.com “ и изтрийте този инструмент, като щракнете върху иконата X от дясната страна.
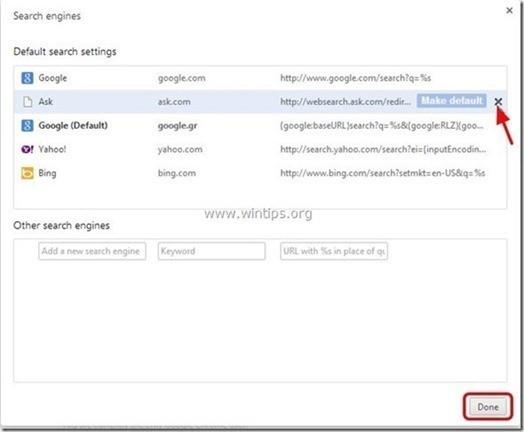
Изберете Готово, за да затворите прозореца на търсачките .
11. Изберете Разширения в левия прозорец.
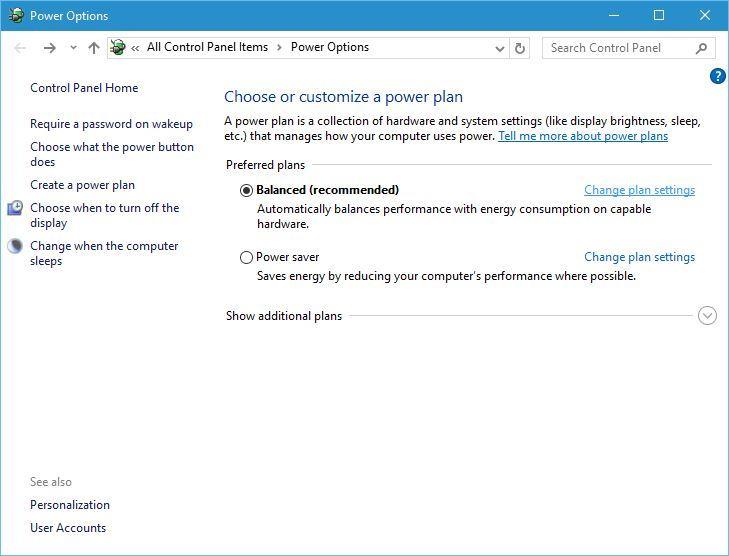
12. В прозореца на разширенията премахнете нежеланото разширение „ VideoScavenger ”, като щракнете върху иконата на кошчето в десния панел.
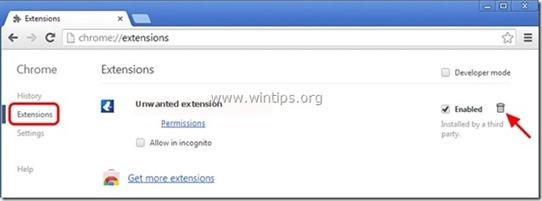
13. Затворете всички прозорци на Google Chrome и рестартирайте браузъра Chrome.
- Браузър Firefox:
1. Щракнете върху бутона Меню на Firefox в горния ляв ъгъл на прозореца на Firefox и след това изберете Опции .
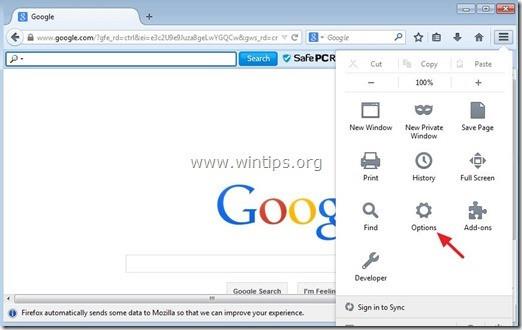
2. В прозореца Опции, в раздела Общи, изтрийте нежеланата начална страница: „ home.tb.ask.com ” в полето Начална страница, след което въведете началната страница, която искате (например http://www. google .com).
След като завършите, щракнете върху OK .
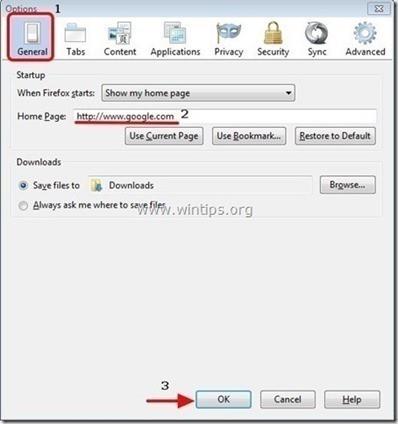
3. От менюто на Firefox отидете на Tools => Manage Add-ons .
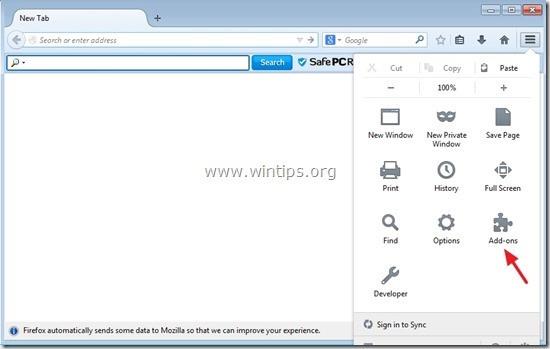
4. Изберете Разширения в левия панел и след това премахнете разширението „ VideoScavenger “ , като щракнете върху бутона Премахване .
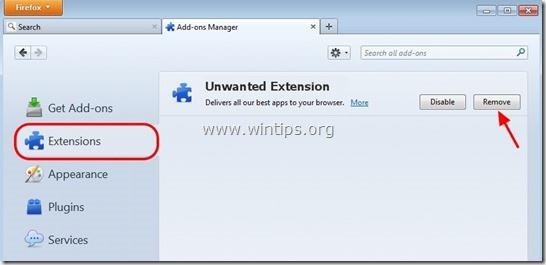
5. Затворете всички прозорци на Firefox, след което рестартирайте браузъра.
6. В полето за URL адрес на Firefox въведете там командата about:config и натиснете Enter .
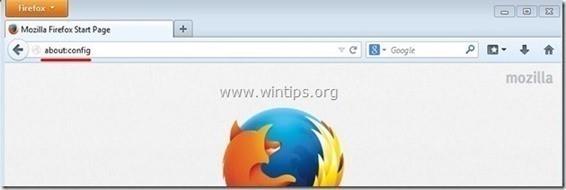
7. Сега на екрана се появява предупредителен прозорец, вашата задача е да щракнете върху „Ще бъда внимателен, обещавам “.
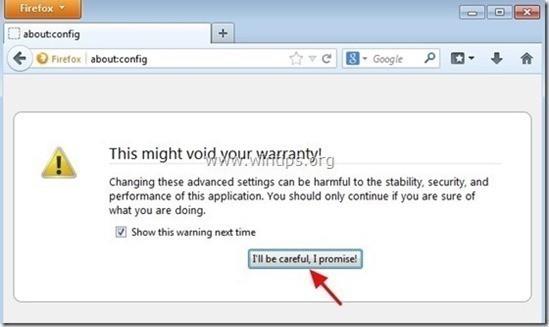
8. В полето за търсене въведете „ park minds ” и натиснете Enter .
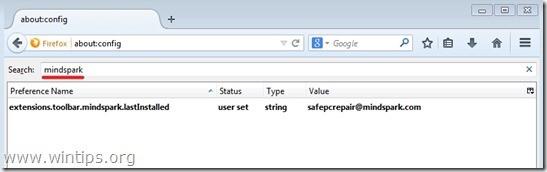
9. Щракнете с десния бутон върху стойностите на “ mindpark ” и изберете Нулиране.
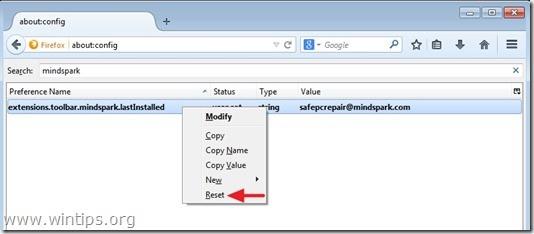
10. Затворете прозореца на Firefox и рестартирайте браузъра.
Стъпка 7: Използвайте MalwareBytes Anti-Malware Free, за да премахнете VideoScavenger
Изтеглете и инсталирайте MalwareBytes Anti-Malware Free:
Malwarebytes Anti-Malware е една от ефективните безплатни програми за премахване на всякакъв злонамерен софтуер.
Изтеглете Malwarebytes Anti-Malware на вашето устройство и го инсталирайте тук.
За да инсталирате безплатната версия, премахнете отметката от опцията Разрешаване на безплатна пробна версия на Malwarebytes Anti-Malware Premium на последния инсталационен екран.
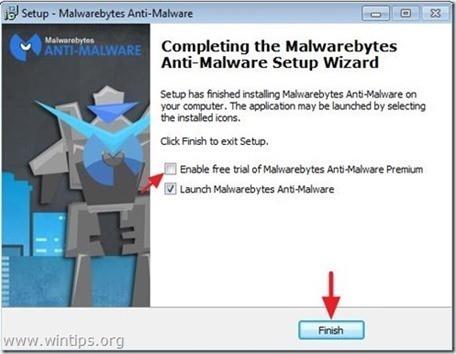
Сканирайте и почистете компютъра си с Malwarebytes Anti-Malware:
1. Стартирайте Malwarebytes Anti-Malware и оставете програмата да се актуализира до най-новата версия, ако е необходимо.
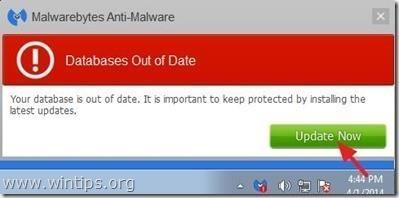
2. След като процесът на актуализиране приключи, щракнете върху Сканирай сега , за да започнете да сканирате вашата система и да премахвате нежелани програми.
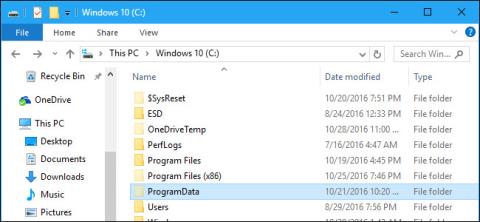
3. Изчакайте Malwarebytes Anti-Malware да завърши сканирането на вашата система.
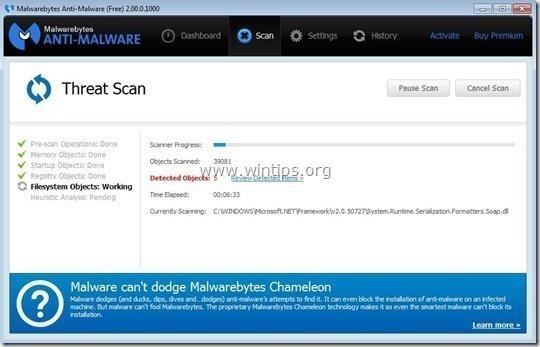
4. След като процесът на сканиране приключи, щракнете върху Поставете всички под карантина (Премахване на избраните), за да премахнете всички открити злонамерени файлове.
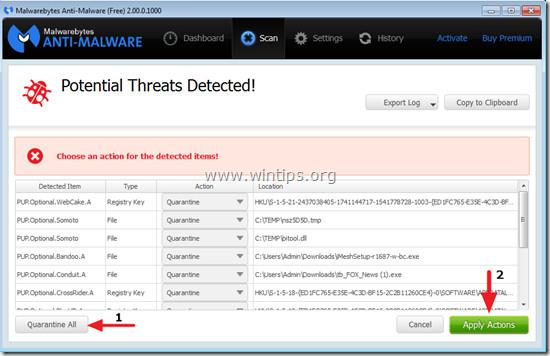
5. Изчакайте, докато Malwarebytes Anti-Malware премахне всички злонамерени файлове в системата, след което рестартирайте компютъра си, за да завършите процеса на премахване на злонамерен софтуер.
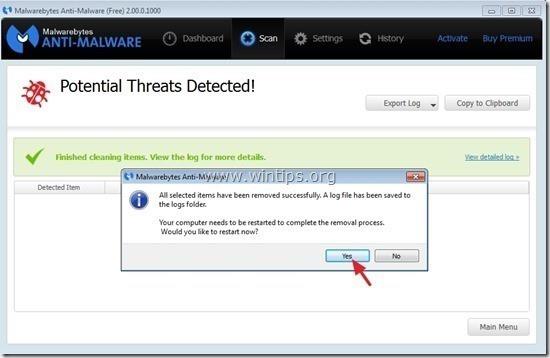
6. След зареждане стартирайте Malwarebytes Anti-Malware отново, за да потвърдите, че във вашата система няма "съществуващ" зловреден софтуер.
Препоръчително е, за да сте сигурни, че компютърът ви е чист от вируси и в безопасно състояние, трябва да сканирате компютъра си с Malwarebytes Anti-Malware в безопасен режим.
Стъпка 8: Последна стъпка
Последната стъпка е да рестартирате компютъра си и да използвате антивирусен софтуер, за да сканирате отново цялата система.
Вижте още няколко статии по-долу:
Късмет!