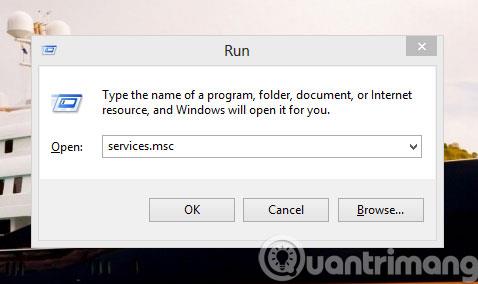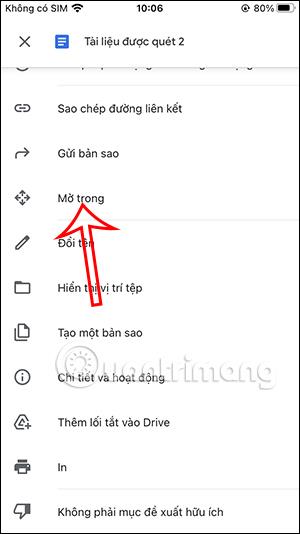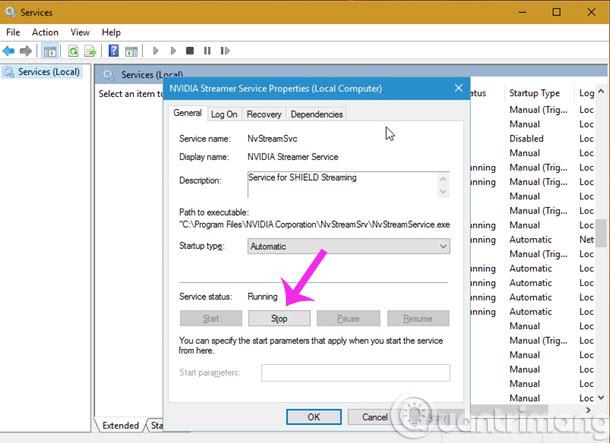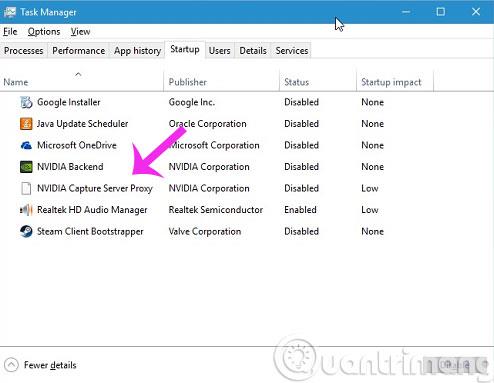Графичните карти на NVIDIA са едно от устройствата, които най-добре поддържат работата, свързана с графичния дизайн днес. Но не всеки знае, че това също е "фактор", който забавя компютъра, като инсталира много допълнителни компоненти заедно с инсталационния пакет на драйвера.
Тези компоненти включват NVIDIA Streamer Service , NVIDIA Streamer Network Service и NVIDIA Streamer User Agent . Въпреки че идва с инсталационен пакет за драйвери, за да обслужва нуждите от обработка, повечето от тези сервизни процеси не са необходими и може никога да не ви потрябват, така че постоянното им изпълнение лесно ще доведе до сривове, ако обработвате или работите с много типове данни.
Следователно трябва да деактивирате тези „излишни“ компоненти, за да ускорите компютъра си, както и да освободите памет.
1. Кои компоненти трябва да бъдат деактивирани?
По-долу са фоновите компоненти, които можете да деактивирате, но в зависимост от това как използвате видеокартата на вашия компютър, ще има съответната опция за деактивиране.
- NVIDIA Streamer услуга
- NVIDIA Capture Server Proxy
- NVIDIA Backend (NvBackend.exe) – Компонент на Nvidia GeForce Experience
- NVIDIA Capture Server (nvspcaps64.exe) – Компонент на Nvidia GeForce Experience, с функционалност, наречена ShadowPlay. Тази функция позволява на потребителите да записват своя геймплей.
- NVIDIA GeForce Experience Service (GfExperienceService.exe) – Основен компонент на GeForce Experience
- NVIDIA Network Service (NvNetworkService.exe) – Има функция за проверка за актуализации за GeForce Experience.
- NVIDIA User Experience Driver Component (nvxdsync.exe) – Малко се знае за този компонент, освен че осигурява поддръжка за 3D изобразяване.
2. Как да ги деактивирам?
Стъпка 1 : Натиснете клавишната комбинация Windows+R, за да отворите диалоговия прозорец Изпълнение , след това въведете ключовата дума services.msc и натиснете Enter , за да отворите диалоговия прозорец Услуги на Microsoft Windows .
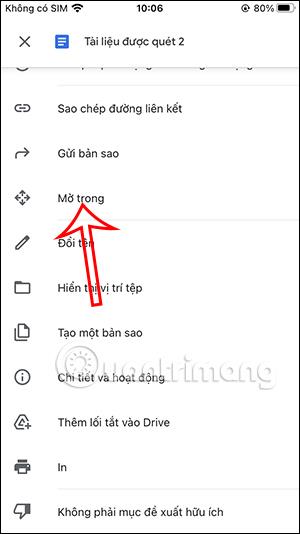
Стъпка 2 : Когато се появи прозорецът за услуги , потърсете опцията Nvidia Streamer Service . Кликнете два пъти върху него и изберете Stop в прозореца, който се показва.
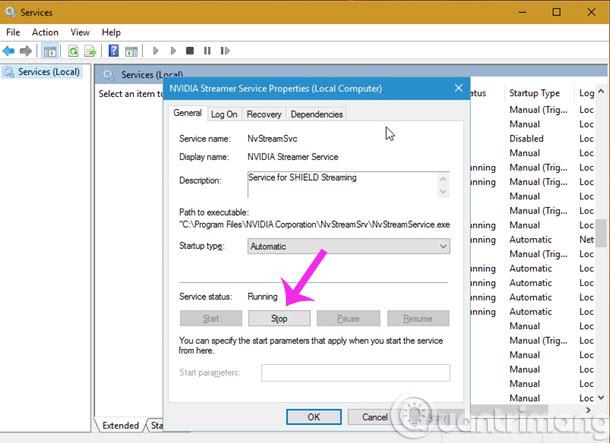
След това изберете Disabled в секцията Startup type . След това щракнете върху Приложи > OK , за да запазите.
Стъпка 3 : За да деактивирате NVIDIA Capture Server Proxy , отворете Task Manager и изберете раздела Startup , след което щракнете с десния бутон върху NVIDIA Capture Server Proxy и изберете командата Disable.
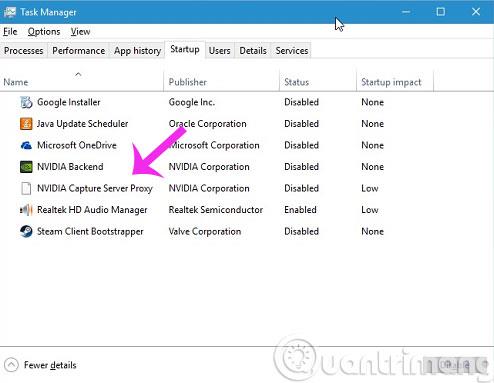
Що се отнася до другите компоненти, можете да го деактивирате директно от диспечера на задачите.
Късмет!