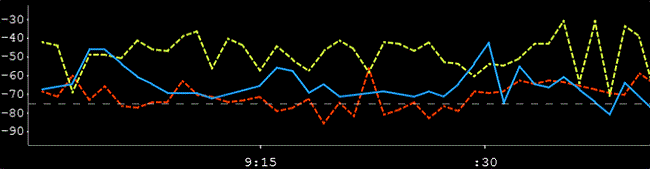Какво е WiFi скенер?
WiFi скенерът използва WiFi адаптера на вашия компютър, за да сканира за безжични мрежи. Той изброява всички близки мрежи, както и информация за тях.
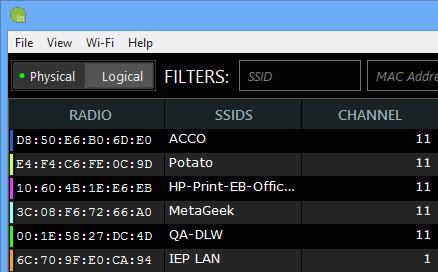
WiFi скенерът изброява всички близки мрежи
Инструментът също визуализира на кой канал е включена всяка безжична мрежа.
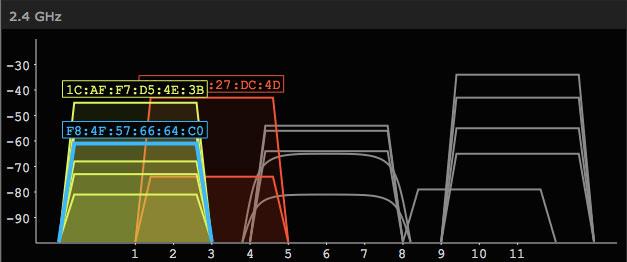
Визуализирайте на кой канал е включена всяка безжична мрежа
Защо WiFi сканирането е важно?
Ако знаете какво се случва във вашата безжична среда, можете да използвате тези данни за отстраняване на проблеми или подобряване на производителността на мрежата.
Повечето хора използват inSSIDer за:
- Изберете най-добрия канал за мрежата
- Осигурете мрежова сигурност
- Коригиране на проблеми с WiFi покритието
Настройте рутера на най-добрия канал
inSSIDer визуализира на кой канал е WiFi мрежата. Една от най-честите употреби на WiFi скенер е да се гарантира, че вашият рутер или AP използва най-добрия канал.
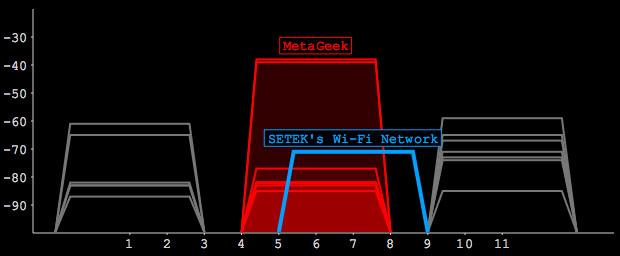
Тази точка за достъп (синя) е на лош канал, защото частично се припокрива с много други мрежи (червена).
inSSIDer има вградени инструменти за оценка на средата и избор на най-добрия канал за вас.
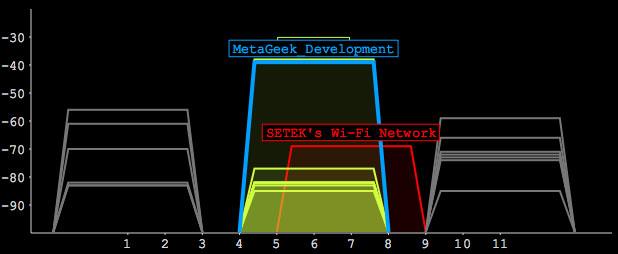
Споделянето на канал винаги е по-добро от частичното припокриване. Тази мрежа е на много по-добър канал, дори и да споделя с много други мрежи на канал 6.
Уверете се, че мрежата е защитена
Има много различни видове сигурност, които можете да използвате във вашата безжична мрежа, и inSSIDer открива това вместо вас. Той изброява вида на използваната защита и също така предоставя икона на „заключване“, за да покаже дали мрежата е отворена, защитена или използва проблемна форма на защита.
 Тази икона показва, че избраната мрежа има лоша или съмнителна сигурност.
Тази икона показва, че избраната мрежа има лоша или съмнителна сигурност.
Проверете за "мъртви" точки
Мъртвите точки могат да бъдат разочароващи и са един от най-често срещаните проблеми с WiFi, особено у дома. Всяко онлайн ръководство за WiFi казва: „Преместете точката за достъп на по-добро място!“ за преодоляване на проблеми с зоната на покритие на безжичната мрежа. Това е добра тактика, но с inSSIDer можете да видите дали преместването на рутера има значение или не.
1. Изберете Физически режим .

Изберете Физически режим
2. Намерете вашия рутер в списъка и щракнете върху него.
3. Вижте силата на сигнала във времето и се разходете из района, до който искате да достигне WiFi сигналът.
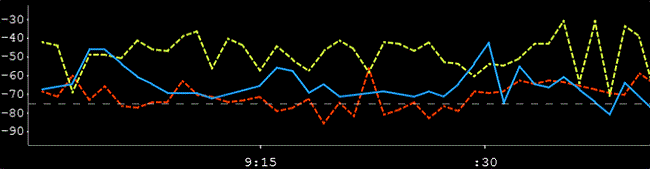
Вижте графиката на силата на сигнала във времето
Вашата мрежа ще бъде синя. Най-голямата мрежа, споделяща един и същ канал, ще бъде жълта, а най-голямата мрежа на частично припокриващ се канал ще бъде червена.
4. Ако силата на сигнала падне под около -70 dBm, има петно със слаб сигнал. Ако падне под -80 dBm, имате „мъртва“ точка.


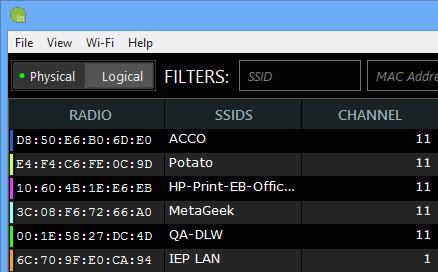
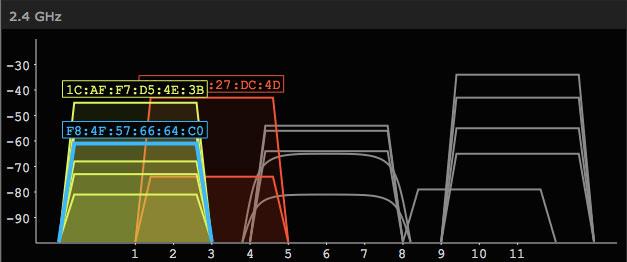
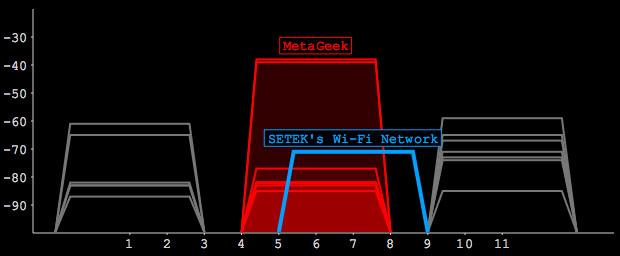
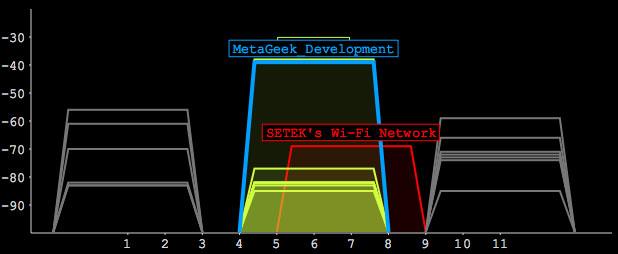
 Тази икона показва, че избраната мрежа има лоша или съмнителна сигурност.
Тази икона показва, че избраната мрежа има лоша или съмнителна сигурност.