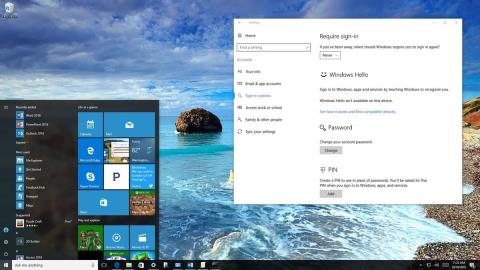Когато поставите компютъра си в режим на заспиване, по подразбиране след стартиране на компютъра Windows ще ви помоли да въведете паролата си за влизане. За да спестите време и усилия, можете да настроите Windows да влиза автоматично всеки път, когато стартирате компютъра от режим на заспиване.

Част 1: На компютри с Windows 10
1. Чрез Настройки
1. Първо отворете приложението Настройки.
2. В прозореца с настройки намерете и щракнете върху Акаунти .
3. След това щракнете върху Опции за влизане .
4. В раздела Изискване за влизане щракнете върху Никога от падащото меню, за да завършите.

Ако искате да покажете съобщение за въвеждане на парола, когато стартирате компютъра от режим на заспиване, следвайте същите стъпки, отидете на стъпка 4, изберете Когато компютърът се събуди от заспиване и сте готови.
2. Използвайте групови правила
Ако използвате Windows 10 Pro, можете да използвате редактора на групови правила, за да попречите на операционната система да иска парола, когато лаптопът работи на батерия или когато е включен в електрическата мрежа.
За да направите това нещо:
1. Натиснете клавишната комбинация Windows + R, за да отворите командния прозорец Run.
2. След това въведете gpedit.msc в командния прозорец Run и натиснете Enter или щракнете върху OK , за да отворите редактора на локални групови правила.
3. В прозореца на редактора на локални групови правила отидете до ключа:
Компютърна конфигурация > Административни шаблони > Система > Управление на захранването > Настройки за заспиване
4. След това намерете и щракнете двукратно върху правилата Изискване на парола, когато компютърът се събужда (на батерия) или Изискване на парола, когато компютърът се събужда (включен).

5. В следващия прозорец щракнете върху Деактивиране в левия панел.
6. Щракнете върху Прилагане .
7. Щракнете върху OK , за да завършите процеса.

След като изпълните стъпките, отсега нататък всеки път, когато стартирате компютъра си от режим на заспиване, вече няма да е необходимо да въвеждате паролата си за достъп.
Ако искате да показвате съобщение за въвеждане на парола при стартиране на компютъра от режим на заспиване, следвайте същите стъпки, отидете на стъпка 5, изберете опцията Не е конфигурирано и сте готови.
3. Използвайте командния ред
Ако използвате Windows 10 Home и нямате достъп до редактора на локални групови правила (достъпен само за Windows 10 Pro, Enterprise и Education), тогава можете да използвате командния ред.
За да деактивирате изискването за парола, когато Windows 10 стартира от режим на заспиване, следвайте стъпките по-долу:
1. Натиснете клавишната комбинация Windows + X, за да отворите менюто Power User, тук щракнете върху Command Prompt (admin).
2. Ако искате да деактивирате опцията за влизане, когато компютърът ви е на батерия, въведете командата по-долу в командния ред и натиснете Enter:
powercfg /SETDCVALUEINDEX SCHEME_CURRENT SUB_NONE CONSOLELOCK 0
Ако искате да деактивирате опцията за влизане, когато устройството ви е включено, въведете командата по-долу в прозореца на командния ред и натиснете Enter:
powercfg /SETACVALUEINDEX SCHEME_CURRENT SUB_NONE CONSOLELOCK 0

За да активирате опцията за изискване на парола при стартиране на компютъра от режим на заспиване, следвайте стъпките по-долу:
1. Натиснете клавишната комбинация Windows + X, за да отворите менюто Power User, тук щракнете върху Command Prompt (admin) .
2. Ако искате да активирате опцията за влизане, когато компютърът ви е на батерия, въведете командата по-долу в командния ред и натиснете Enter:
powercfg /SETDCVALUEINDEX SCHEME_CURRENT SUB_NONE CONSOLELOCK 1
Ако искате да активирате опцията за влизане, когато устройството ви е включено, въведете командата по-долу в прозореца на командния ред и натиснете Enter:
powercfg /SETACVALUEINDEX SCHEME_CURRENT SUB_NONE CONSOLELOCK 1
Част 2: В Windows 7, 8
В Windows 7, 8 или Windows 10 отворете Опции за захранване в контролния панел, след което щракнете върху Изискване на парола при събуждане в левия прозорец.

След това щракнете върху връзката Промяна на настройките, които в момента не са достъпни .

Накрая кликнете върху Не се изисква парола и запазете промените си.

Част 3: Сензорни устройства с операционна система Windows 8
Ако използвате таблет с операционна система Windows 8, можете да следвате инструкциите по-долу:
Първо отворете настройките на компютъра , след което щракнете върху Акаунти .

В интерфейса на акаунта щракнете върху опцията Опции за влизане в левия панел.
В тази опция можете да изберете да получите достъп до устройството с парола с картинка или ПИН код, вместо да използвате обикновена парола.

Или ако искате да премахнете паролата си за вход, можете да изберете Правила за пароли. След това щракнете върху Промяна , така че Windows да спре да иска парола, когато стартирате устройството.
Част 4. В Windows Vista
Отворете опциите за захранване в контролния панел, намерете плана за захранване, който използвате, след което щракнете върху връзката Промяна на настройките на плана .

След това щракнете върху връзката Промяна на разширените настройки на захранването в долния ъгъл на интерфейса.

Изберете Промяна на настройките, които в момента не са налични .

И накрая, в опцията Изискване на парола при събуждане променете стойността на На батерия и Включено от Да на Не .

Част 5. На Windows XP

В Windows XP просто трябва да отворите Опции за захранване в контролния панел, да намерите раздела Разширени , след което да премахнете отметката от Подканване за парола, когато компютърът се възобнови от режим на готовност.
Можете да се обърнете към:
Късмет!