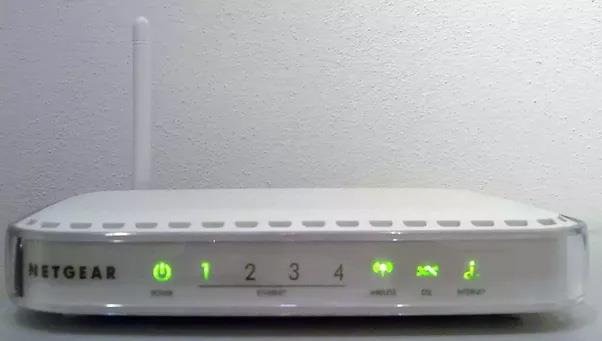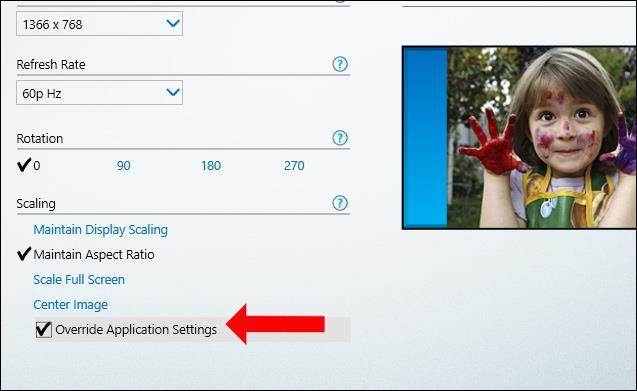Тази статия се отнася за:
ProSAFE VPN защитни стени: FM114P, FR114P, FR114W, FR314, FR318, FR328S, FV318, FVG318v1, FVL328, FVM318, FVS114, FVS124G, FVS318v1, FVS318v2, FVS318v3, FVS328, FWAG114, FWG114Pv1, FWG114Pv2.
С помощта на менюто за отдалечено управление можете да позволите на потребителите в Интернет да конфигурират, надграждат и проверяват състоянието на рутера , когато е необходимо.
Защо трябва да използвате функцията за дистанционно управление на рутера?
- Опитвате се да коригирате проблем на рутера на някой друг, може би приятел или роднина.
- Вие сте администратор на отдалечена мрежова система.
- Искате да конфигурирате рутера през интернет .
Функцията за отдалечено управление ще бъде изключена по подразбиране, за да попречи на някой да се опита да разбие паролата на вашия рутер. Най-добре е да изключите отдалеченото управление, след като приключите с използването му. тогава рутерът вече няма да може да се управлява от WAN.
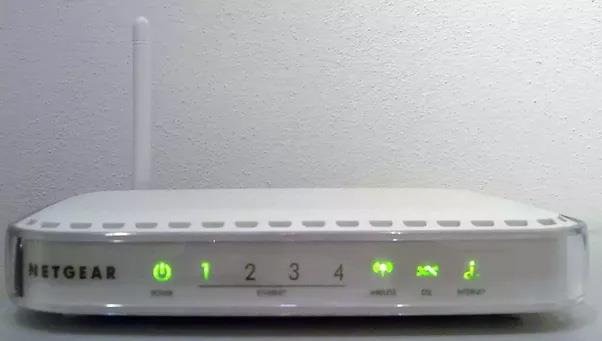
Как да зададете парола за рутера
Обърнете внимание, че никога не използвайте дистанционно управление, докато паролата на вашия рутер все още е паролата по подразбиране! За да промените паролата за рутера, направете следното:
- Въведете адреса http://192.168.0.1 (може да е http://192.168.1.1 на някои различни рутери) в полето за търсене в браузъра и натиснете enter. След това ще се появи екранът за влизане в страницата за управление на рутера.
- Потребителското име винаги е admin, а паролата по подразбиране е password (на някои по-стари рутери паролата по подразбиране е 1234.). Продължете към влизане.
- Кликнете върху Поддръжка , изберете Задаване на парола .
- В полето Стара парола въведете отново паролата по подразбиране.
- Моля, въведете новата си парола в полетата Нова парола и Повторете новата парола . Малък съвет е, че трябва също да запишете паролата си, в случай че случайно я забравите, защото не трябва да използвате пароли, които са твърде прости. Например използване на знаци в комбинация с числа и символи. Най-добре е да не използвате вашето име или информация, която смятате, че е лесна за запомняне, като парола, като рожден ден, телефонен номер или пароли, които са били зададени за много акаунти преди.
Някои примери за задаване на пароли:
Добре: kB? 3ccsiiz$$8 или 4*8zbmn-BXY
Добре : Nearmi$$ или fAsTnettter
Слаб : cutekid или stonesforever или 01234567
- Щракнете върху Прилагане .
Стъпки за активиране на функцията за дистанционно управление:
Стъпка 1: Влезте в рутера.
Стъпка 2: Щракнете върху Разширени , изберете Отдалечено управление .
Стъпка 3: Изберете Включване на отдалечено управление .
Стъпка 4: На тази стъпка трябва да решите дали да предоставите достъп на рутер до един компютър или няколко компютъра в същия IP обхват (не трябва да давате достъп до рутер на всички, освен когато имате комутируема връзка и динамичен IP адрес ).
Стъпка 5: Ако предоставите достъп на рутера само до един компютър, изберете Само този компютър и след това въведете IP адреса на този компютър.
Вместо това, ако искате да предоставите достъп до IP диапазон, изберете IP Address Range и след това въведете началния IP адрес и крайния IP адрес на IP диапазона в диалоговите прозорци От и До. В този пример началният IP е 68.205.2.56 , а крайният IP е 68.205.2.65.
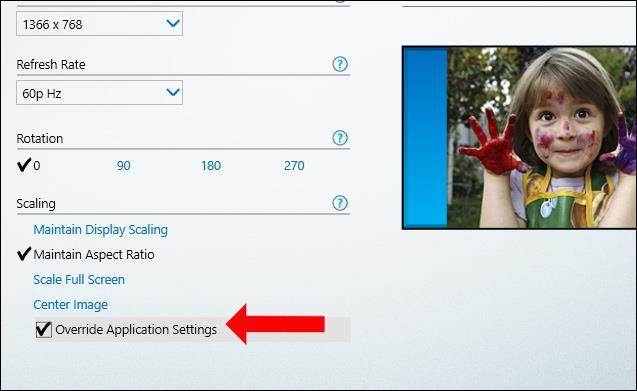
Стъпка 7: Ако не е блокиран от защитната стена, номерът на порта ще бъде 8080 . Портовете, които обикновено не се блокират, са портовете за външен трафик HTTP и HTTPS , номера на портове 80 и 443.
Стъпка 8: Щракнете върху Прилагане .
Обърнете внимание на IP адреса, показан в диалоговия прозорец Адрес за отдалечено управление . Първо ще бъде IP адресът, последван от номера на порта, който позволява отдалечен достъп до рутера. Например: http://68.203.2.57:8080 , където http://68.203.2.57 е IP адресът, 8080 е номерът на порта.
За достъп до рутера от интернет въведете WAN IP адреса на рутера в браузъра, последван от двоеточие (:) и номера на порта. Например, ако вашият WAN IP е 134.177.0.123 и използвате порт 8080 , въведете http://134.177.0.123:8080.
Това е общо ръководство и не може да обхване всички специфични подробности за всеки отделен рутер. За конкретни заявки за продукти, въведете номера на модела на вашия рутер на тази страница, http://support.netgear.com/for_business и вижте ръководството на продукта в PDF формат.
Виж повече: