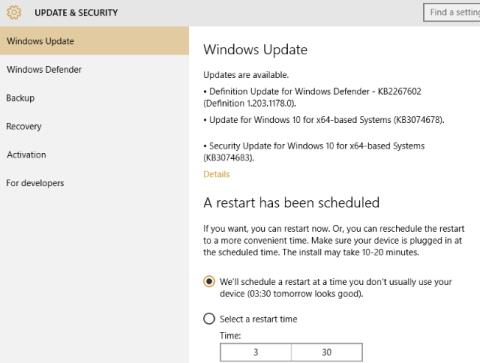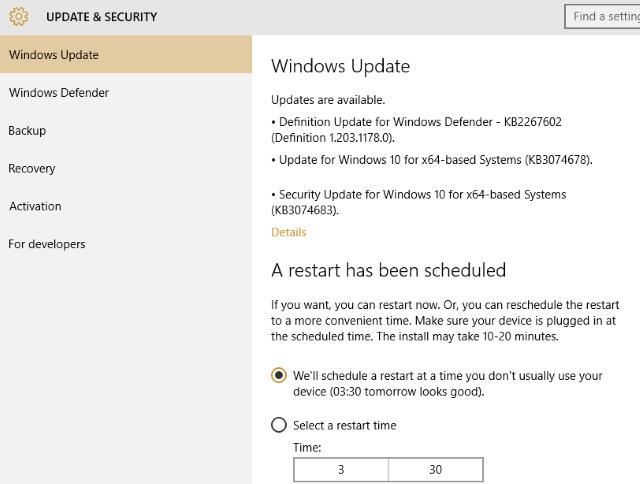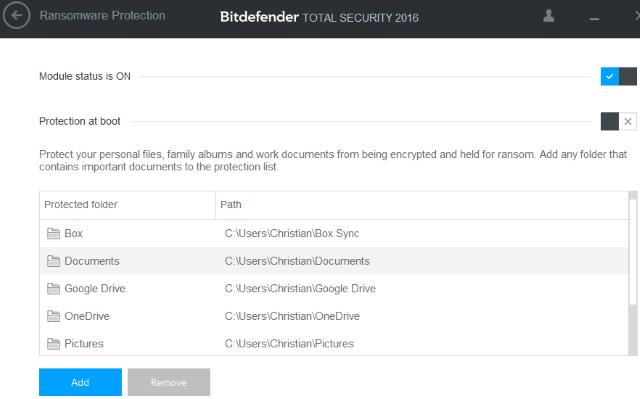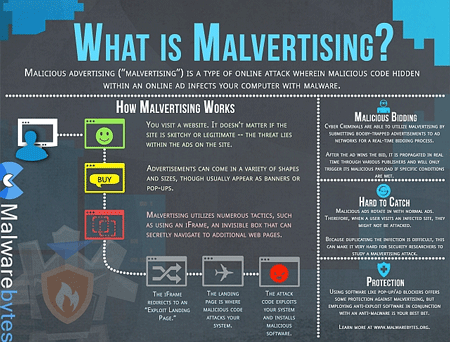Без значение каква платформа използвате, компютър, таблет или смартфон, не забравяйте винаги да актуализирате наличните актуализации, за да надстроите версията на вашето устройство. Актуализациите ще бъдат коригирани и ще гарантират по-безопасно ниво на сигурност.
Ако не искате да станете жертва на рансъмуер или не искате вашите важни данни да „отлетят“, следвайте основните стъпки по-долу. За да намерите по-подробна информация, както и да научите какво е Ransomware, можете да се обърнете тук .
Мерки за предотвратяване на Ransomware
1. Правете редовно архивиране на данни
Това е Ransomware Defense 101. Измамниците искат да „стеснят“ достъпа до вашите данни и след като данните ви бъдат атакувани, е сигурно, че данните ви ще бъдат загубени. Затова трябва да архивирате и синхронизирате важни данни във вашата система.
Организирайте и управлявайте важните си данни на едно място и редовно ги архивирайте, така че в случай на атака вашите данни да са все още достъпни и достъпни, да могат лесно да бъдат възстановени.
Що се отнася до честотата на архивиране, препоръчително е редовно да архивирате данните си.
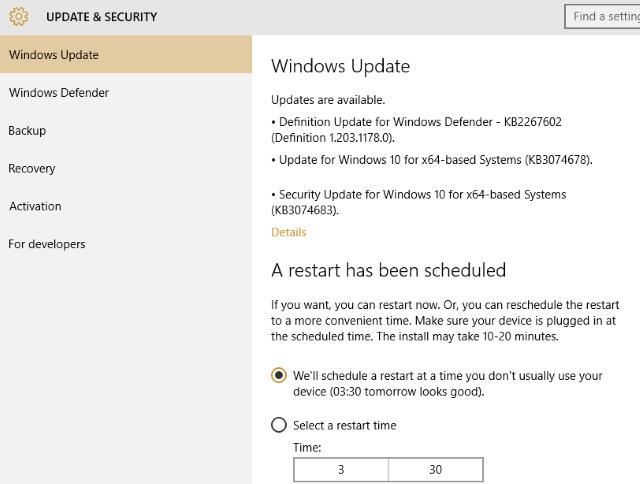
2. Винаги актуализирайте актуализациите
Без значение каква платформа използвате, компютър, таблет или смартфон, не забравяйте винаги да актуализирате наличните актуализации, за да надстроите до най-новата версия на вашето устройство. Актуализациите (актуализациите) ще бъдат актуализирани от разработчика, коригирайки корекции и гарантирайки по-високо ниво на сигурност.
3. Стойте далеч от подозрителни файлове, активирайте файлови разширения
Един от простите и ефективни начини за борба с Ransomware (и друг злонамерен софтуер ) е да използвате очите си. Много злонамерени инструменти имат файлови разширения като .PDF.EXE, за които можете веднага да потвърдите, че са злонамерени файлове.
Следователно, за да определите кои опасни файлове трябва да стоите настрана или трябва да изтриете, единственият начин е да активирате файловите разширения в Windows. Можете да се обърнете към статията 8 начина за идентифициране на файлове със странни формати .
4. Използвайте имейл филтри
Досега все още няма начин за предотвратяване на злонамерен софтуер и фишинг атаки, така че за да го ограничите, трябва да използвате имейл клиент, за да сканирате за злонамерени съобщения, изпратени до вашия компютър. Ако не, трябва поне да настроите правило за филтриране на имейли и да изтриете EXE имейл файлове.
В допълнение, неизменно правило е никога да не отваряте или изпращате имейли, които смятате за „подозрителни“. Това са триковете, които хакерите винаги използват и най-простата част е да подмамят другите да стартират изпълними файлове, които хакерите изпращат с „фалшиви“ икони и формати като DOC или PDF, за да разпространят зловреден код и оттам да проникнат и контролират компютъра.
5. Използвайте софтуер за интернет сигурност
Решението за защита на вашите данни от Ransomware атаки е използването на софтуер за сигурност . Въпреки че безплатните инструменти за защита в интернет също са доста добри, достатъчни за директно сканиране и действие като защитна стена , при използване на платената версия нивото на сигурност ще бъде по-високо.
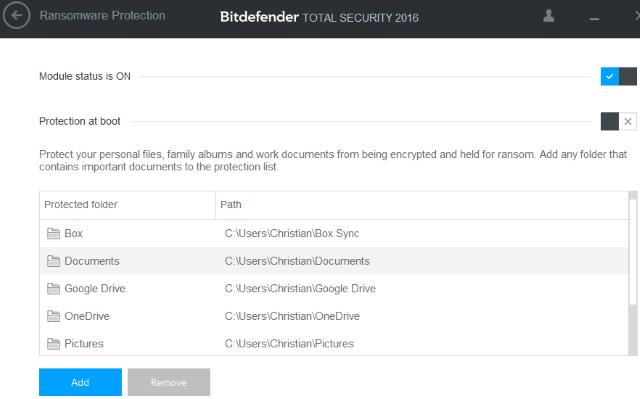
6. Проверявайте редовно нивото на безопасност на системата
С най-прости и разбираеми думи, трябва редовно да проверявате системата си с помощта на антивирусен софтуер и програми. Някои ефективни антивирусни софтуери и програми, които можете да използвате, са Kaspersky Virus Removal Tool, AVG Anti-Virus, Microsoft Security Essentials, MalwareBytes и т.н.
Освен това можете да се обърнете към някои от най-ефективните антивирусни програми за компютри с Windows тук.
По време на процеса на сканиране, ако бъде открита заплаха, този антивирусен софтуер и програми ще я поставят под карантина и ще я премахнат вместо вас.
7. Използвайте модерна помощна програма за защитна стена

Защитните стени играят важна роля за ограничаване на разпространението на всякакъв зловреден софтуер, включително рансъмуер. Въпреки че рансъмуерът обикновено заразява чрез прикачени файлове към имейли, злонамерени реклами или заразени носители като USB устройства, той може също да пътува в мрежата с невероятни скорости. За да избегнете заразяване с Ransomware, трябва да сте сигурни, че сте блокирали порт 445, който е вътрешен порт, който помага да се предотврати предаването на Ransomware и друг зловреден софтуер на всички устройства в мрежата.
Въпреки че този порт обикновено е блокиран по подразбиране, за да се гарантира безопасността, трябва да проверите внимателно. Освен това трябва да имате предвид, че повечето ramsomware комуникират с отдалечен сървър, така че редовно актуализирайте защитните стени, за да ограничите този достъп.
8. Не използвайте администраторския акаунт всеки ден
Потребителите често използват основния акаунт на компютъра с администраторски права за удобно извършване на операции, но това може да бъде използвано от Ransomware, за да причини щети на компютъра. Следователно за ежедневна употреба трябва да използвате акаунт за гост, за да ограничите администраторските права, да предотвратите инсталирането на софтуер и т.н.
С тази мярка за „превенция“ можете да предотвратите инсталирането на всички видове злонамерен софтуер и рансъмуер в системата. Когато искате да инсталирате софтуер или да актуализирате операционната система, трябва да излезете, да превключите към администраторски акаунт и да извършите инсталирането или актуализирането.
9. Изключете макросите в Microsoft Office
Друг начин, по който зловреден софтуер атакува потребителите на Windows, е чрез Microsoft Office. Въпреки че този офис пакет е доста защитен, макросите (особено в Microsoft Excel ) не са.
Въпреки че тази макро функция е деактивирана по подразбиране, все пак трябва да я проверите, за да гарантирате безопасността. За да изключите функцията за макроси, отидете на Файл > Опции > Център за сигурност > Настройки на центъра за сигурност . В Настройки на макроси изберете Деактивиране на всички макроси с изключение на цифрово подписаните макроси .
10. Настройте защитата на браузъра, проверете за актуализации и премахнете опасните разширения
Ако не актуализирате редовно вашия браузър или разширения, рискът компютърът ви да бъде заразен с Ransomware е доста висок. Това не е проблем за браузъри като Google Chrome , Mozilla Firefox и Microsoft Edge, защото те се актуализират автоматично, но в други браузъри трябва да сте наясно с редовните актуализации.
Що се отнася до добавките или разширенията, вие също трябва да ги актуализирате редовно или да деинсталирате ненужните помощни програми. Освен това трябва да деактивирате Adobe Flash и да го активирате отново, ако уебсайтът го изисква.
11. Избягвайте вредните реклами
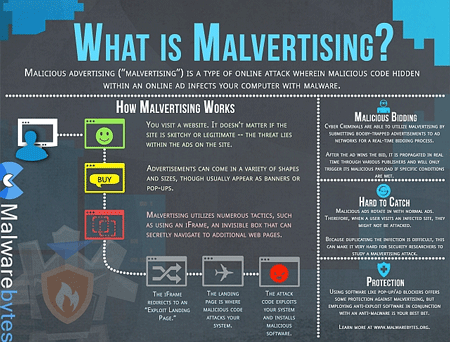
Рансъмуерът е скрит в злонамерени реклами, така че трябва да стоите далеч от определени уебсайтове. Тези уебсайтове често предоставят файлове за изтегляне или връзки за изтегляне към незаконни материали, които съдържат злонамерени реклами.
Следователно трябва да бъдете внимателни, когато влизате в тези уебсайтове. Въпреки че можете да използвате програми за блокиране на реклами , има сайтове, които предлагат безплатно съдържание, което зависи от рекламите, за да поддържа сайта, така че трябва да потърсите други опции, за да контролирате как се показват рекламите.
Вижте още няколко статии по-долу:
Късмет!